Så här visar du Urklippshistorik i Windows 10
Om du använder en klippbordshanteringsapp i Windows 10, uppdaterar du till Uppdatering av Windows 10 oktober 2018 kan avskaffa behovet av det. Den här nya versionen låter dig lagra din urklippshistorik och återkalla en tidigare post med en enkel kortkommando. Så här kan du visa urklippshistorik i Windows 10.
“>
Urklippshistorik på Windows 10
Först bör du se till att du är i oktober 2018 genom att öppna körrutan och skriva winver i den. Versionen bör vara 1809.
Innan du kan visa urklippshistoriken i Windows 10 måste du först aktivera den. Öppna inställningsappen och gå till systemgruppen med inställningar. Välj fliken Urklipp och aktivera urklippshistoriken.

Du kan visa urklippshistoriken på Windows 10 från denna punkt framåt. Allt du kopierade innan du aktiverade det kommer inte att visas. För att se din urklippshistorik trycker du på genvägen Win + V-tangentbordet. En liten panel öppnas som visar alla objekt, bilder och text som du har kopierat till urklippet. Bläddra igenom det och klicka på ett objekt du vill klistra in igen.
Om du tittar noga på panelen ser du att varje objekt har en liten pin-ikon på sig. Om du klickar på det kommer det att befrias från att rensas när du rensar urklippshistoriken. Om du talar om det, kan du rensa din historik genom att klicka på Rensa alla på urklippspanelens historikpanel. Du kan också ta bort den från Urklippsfliken i appen Inställningar.
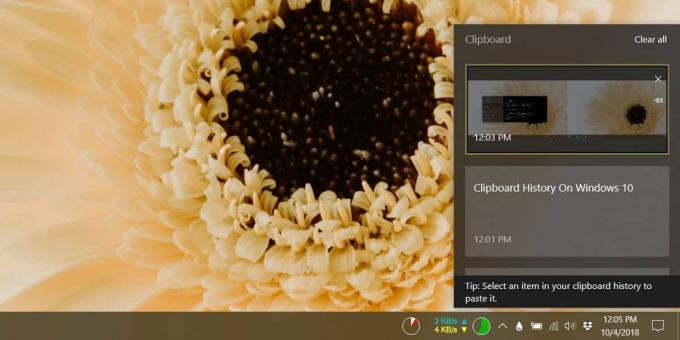
Urklipp kan också synkroniseras mellan enheter men detta alternativ är inte aktiverat som standard.
Ett försiktighetsord
Användare tenderar att kopiera och klistra in känslig information som inloggningar, lösenord och till och med bankinformation till sin urklipp. Det här är ingen bra idé någonsin, men före uppdateringen i oktober 2018 var den inte lika farlig eftersom Windows bara kom ihåg det sista inlägget på ditt urklipp. Om du aktiverar urklippshistoriken i Windows 10 måste du vara särskilt försiktig så att du inte kopierar känslig information till urklippet. Om du kopierar känslig information till urklippet, se till att du rensar den omedelbart. Du kan ta bort enskilda objekt från din historik.
Historiken kommer att fortsätta förbi en systemstart så att du måste vara aktiv med att hålla den ren. Känslig information bör inte lagras där men för att se till att den fortfarande är användbar bör du klippa artiklarna på urklippet regelbundet så att endast viktiga artiklar hålls på lång sikt. Det verkar inte vara någon begränsning för hur många objekt den kan lagra men eftersom det är en inbyggd Windows 10-funktion kan du förvänta dig att den ska lagra ett ganska stort antal objekt.
Sök
Nya Inlägg
Dölj text i bildfil med ImageHide
Vill du skicka ett viktigt meddelande till någon utan att vara rädd...
ShutDownAgent väntar på processer innan du stänger av / startar om datorn
Det finns situationer där vi måste hålla på vår dator under lång ti...
Windows 7 Password Manager
Du måste leta efter en bra lösenordshanterare för Windows 7 efterso...



