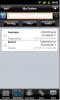Hur man skapar ett guldkort för HTC Tattoo
 Om din HTC Tattoo är simlåst måste du skapa ett guldkort för din telefon om du vill rota den eller installera anpassade återställningar och ROM-skivor på den. Även om det finns instruktioner om hur man skapar guldkort för HTC-telefoner, finns det ingen som är specifik för HTC Tattoo. Saker på tatueringen fungerar lite annorlunda än på andra Android-baserade HTC-telefoner. För en detaljerad instruktion om hur du skapar ett guldkort för HTC Tattoo, läs vidare!
Om din HTC Tattoo är simlåst måste du skapa ett guldkort för din telefon om du vill rota den eller installera anpassade återställningar och ROM-skivor på den. Även om det finns instruktioner om hur man skapar guldkort för HTC-telefoner, finns det ingen som är specifik för HTC Tattoo. Saker på tatueringen fungerar lite annorlunda än på andra Android-baserade HTC-telefoner. För en detaljerad instruktion om hur du skapar ett guldkort för HTC Tattoo, läs vidare!
Varning: Följ denna guide på egen risk. AddictiveTips ansvarar inte om din enhet skadas eller muras under processen.
Krav:
- Ett micro SD-kort på minst 1 GB tillsammans med en adapter som låter dig ansluta kortet via usb till din PC.
- ADB installerat på din PC. Se vår guide om hur man installerar och använder ADB.
- HEX Editor installerad på din PC. Ladda ner HXD.
Procedur:
- För att börja sätter du in minneskortet i telefonen.
- Navigera till med minneskortet i telefonen inställningar > SD och telefonlagring och välj sedan Avmontera SD-kort.
- När kortet har avmonterats väljer du Formatera SD-kort. (Se till att göra en säkerhetskopia innan du formaterar.)
- Navigera till inställningar > tillämpningar > Utveckling och kontrollera USB-felsökning och därmed slå på den.
- Anslut nu telefonen till datorn och kör Windows Command Prompt. När kommandotolken körs anger du följande kommandon och trycker på enter efter varje kommando:
adb-skal. cat / sys / class / mmc_host / mmc1 / mmc1: * / cid
En kod visas som du bör notera. Se till att du inte gör några misstag att skriva ner det.
- När du har noterat koden i steg 6, besök den här webbplatsen: http://hexrev.soaa.me/.
- Ange koden du skrev ned i rutan så får du en genererad kod. Skriv ner genereringskoden någonstans.
- Besök nu den här webbplatsen: http://psas.revskills.de/?q=goldcard.
- Skriv ner din e-postadress i lämpligt fält. När det gäller CID-fältet, använd koden som just genererades och noterades i steg 7.
- BYTA UT de två första siffrorna i koden med två nollor. Till exempel blir 12345678, 00345678.
- Klicka på Fortsätt så får du din goladcard.img via e-post.
- Använd nu din adapter för minneskortet, anslut det till din dator och vänta på att det dyker upp som en flyttbar disk.
- Kör Hex Editor (Kör som administratör om Vista eller Windows 7) och klicka på Extra flik.
- Klicka på Öppna disken.
- Välj nu på fysisk disk Avtagbar disk (ditt SD-kort lägger du precis i datorn) och klicka OK.
- Navigera till fliken Extra igen och klicka på Open Disk Image.
- Välj goldcard.img som du sparat från din e-post.
- Du bör nu se två flikar: en är SD-kortet, och den andra är goldcard.img.Klick OK när du uppmanas att Sector Size 512.
- Klicka på Goldcard.img och klicka på Redigera fliken och klicka Välj alla.
- Klicka nu på Redigera fliken igen och klicka Kopia.
- Klicka på Avtagbar disk fliken och välj offset 00000000 till 00000170, klicka sedan på Redigera fliken och klicka Klistra in Skriv.
- Klicka på Fil Klicka sedan Spara.
Varsågod! För att testa om ditt guldkort fungerar, koppla ur kortet från datorn och sätt i kontakten igen. Om systemet upptäcker det som en flyttbar enhet och låter dig komma åt den har du anledning att vara stolt över dig själv, som du har lyckats bära med oss de otaliga stegen att skapa ett guldkort för dig själv och lyckas med försök.
Sök
Nya Inlägg
LocoBuzz: Visa senaste nyheter & kändis tweets på kartan [Android]
Att hålla en nära flik över de senaste globala nyheterna i timmen, ...
Hur man får obegränsad 3G-koppling på Sprint Epic 4G
Samsung Sprint Epic 4G får snabbt en fan bas på grund av dess fanta...
Varor beställningssystem
Det finns ingen brist på appar i Android Market som är utformade sp...

![LocoBuzz: Visa senaste nyheter & kändis tweets på kartan [Android]](/f/68fac1d4b9541b9765af1604e3d24883.jpg?width=680&height=100)