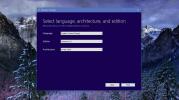Hur du får en varning när en uppgift är klar på Windows 10
Schemalagda uppgifter på Windows 10 skapas av OS såväl som av användare. Uppgifterna som Windows 10 skapar är för att köra viktiga tjänster, kontrollera om det finns uppdateringar och regelbundet kontrollera / se till att Windows 10 är aktiverat. Om du någonsin tittar igenom listan med schemalagda uppgifter i appen Task Scheduler ser du att det finns en hel del av dem och alla körs tyst. Det är sällsynt att en uppgift någonsin kommer att indikera att den har körts. Det är först när det misslyckas att du kan se en avisering men även det är inte en given. Om du vill få en varning när en uppgift är klar måste du lägga till den manuellt.
Eftersom du måste lägga till varningen för att slutföra uppgifterna manuellt, kan du inte göra det för alla uppgifter på en gång. Du måste lägga till varningen manuellt som en åtgärd för varje uppgift.
Skapa varning
Den varning du ser kommer i princip att visas i Kommandotolken. Du kan inte enkelt dirigera den genom Windows 10 actioncenter men det finns ett lite komplicerat arbete med det om du vill att varningen ska se bra ut också.
Skapa först den uppgift du vill få varningen för. När du är klar går du till fliken Åtgärder och lägger till en ny åtgärd. Denna åtgärd bör vara den allra sista i listan.
Klicka på Ny-knappen längst ner på fliken Åtgärd och välj 'Starta ett program' i rullgardinsmenyn Åtgärd. I rutan Program / Skript anger du 'cmd'.
I rutan Lägg till argument använder du följande mall;
/ C TITEL Varningsmeddelande & ECHO. & ECHO. & ECHO Varningsmeddelande & ECHO. & ECHO. & TIMEOUT varningstid
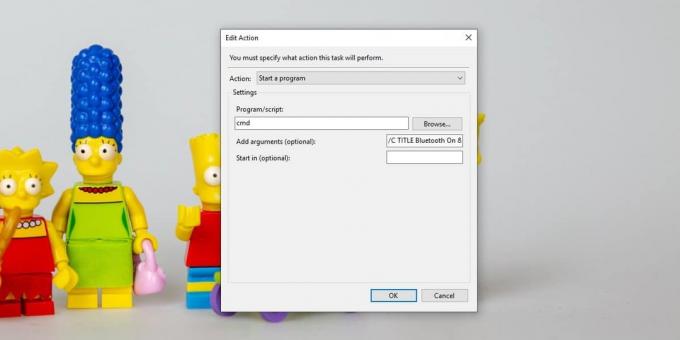
Du måste ändra;
- Titel-of-varning
- Message-of-varning
- alert-varaktighet
Fälten du behöver ändra är ganska självförklarande förutom det 'Varning-varaktighet'. Detta definierar i sekunder hur länge fönstret Command Prompt förblir öppet innan det stängs automatiskt. Du kan också stänga den genom att trycka på valfri knapp.
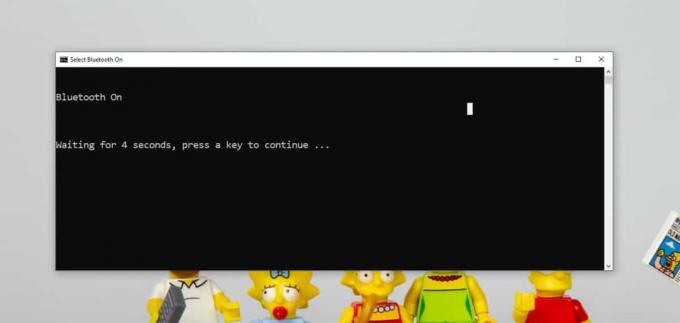
Med hjälp av Windows 10-varningar
Att visa en varning via Windows 10-varningar, dvs en toastmeddelande kräver att du använder ett PowerShell-skript, och manuset kräver en PowerShell-modul för att fungera. jag har detaljerade hela processen för installation av modulen BurntToast och hur man använder den för att skapa en toastmeddelande. Du kan se att det krävs att du hittar en ikon om du vill att den också ska se bra ut.
När du har PowerShell-skriptet klart måste du göra det skapa ett batchskript som kan köra det eftersom PowerShell-skript inte kan köras automatiskt i Windows 10. Detta batchskript är vad du måste lägga till som en åtgärd för en uppgift.
Sök
Nya Inlägg
CoView tillåter enkel navigering genom serier med hjälp av snabbtangenter
Komisk läsning är en avkopplande aktivitet för människor som brukar...
Vilken Windows 10-version laddar ner verktyget Media Creation?
Att installera Windows 10 är det enklaste det någonsin varit att in...
Hur du stänger av, stänger av, lägger dig i viloläge eller startar om datorn efter en viss tid
TimeComX är ett bra verktyg som jag stött på nyligen, det sätter di...