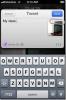Hur man installerar en ROM eller app på Android-enheter från återställning
Vi har täckt många Android-ROM-appar och applikationer här på AddictiveTips och installationsproceduren för de flesta av dessa ROM-skivor är densamma. Det är därför vi bestämde oss för att skriva en dedikerad guide för hur du flashar en ROM eller app från en zip-fil till din Android-enhet med återställning. I den här guiden kommer vi att täcka hela den blinkande proceduren, tillsammans med länkar till resurser för att rota din enhet och göra och återställa säkerhetskopior.
Observera att termerna "installera" och "blinka" kan användas omväxlande här och kommer att betyda samma sak.
Varning: Även om vi har gjort vårt bästa för att göra följande förfarande så säkert som möjligt, bör du fortfarande följa denna guide på egen risk.
Om du rotar din enhet gör garantin ogiltig.
Ta alltid säkerhetskopior innan du rotar eller blinkar en anpassad ROM eller app till din telefon.
Att blinka en defekt ROM eller app på din telefon kan göra det så att du väljer ROM och programvara som du blinkar klokt och aldrig installerar en ROM eller applikation från en otillförlitlig källa.
AddictiveTips ansvarar inte om din enhet skadas eller muras under processen.
 Officiella ROM-uppdateringar från enhetstillverkare eller operatörer släpps i bekvämt paketerade installationsfiler som du kan kör på din dator medan din Android-enhet är ansluten till den, och de tar automatiskt uppdateringen av din telefon systemet. På liknande sätt är de flesta applikationer tillgängliga direkt i Android Market för enkel installation eller levereras paketerade som praktiska ".apk" -filer som du bara kan köra på din Android-telefon för att installera. Fallet är inte samma sak med de flesta anpassade ROM-skivor och flera anpassade applikationer, som kommer i .zip-filer snarare än PC-installatörer eller .apk-filer.
Officiella ROM-uppdateringar från enhetstillverkare eller operatörer släpps i bekvämt paketerade installationsfiler som du kan kör på din dator medan din Android-enhet är ansluten till den, och de tar automatiskt uppdateringen av din telefon systemet. På liknande sätt är de flesta applikationer tillgängliga direkt i Android Market för enkel installation eller levereras paketerade som praktiska ".apk" -filer som du bara kan köra på din Android-telefon för att installera. Fallet är inte samma sak med de flesta anpassade ROM-skivor och flera anpassade applikationer, som kommer i .zip-filer snarare än PC-installatörer eller .apk-filer.
Idén att installera ett anpassat operativsystem på sin smartphone kan vara ganska skrämmande för oerfarna användare. Även om de en gång har vant sig vid det, slutar några av dem med att prova olika ROM för sina enheter flera gånger om dagen. Vi rekommenderar inte exakt att du blinkar varje ny ROM som görs tillgänglig för din Android-telefon, men vi är här för att hjälpa till du kommer över rädsla för att blinka en ROM som förbättrar din enhets kapacitet så att du kan använda den till fullo potential.
Här är en snabb titt på vad vi kommer att täcka i den här guiden. Hoppa gärna till den riktiga affären om du redan uppfyller förutsättningarna.
- Innan vi börjar: Batterikontroll
- Innan vi börjar: låsa upp bootloader (endast Android-enheter)
- Innan vi börjar: Rota
- Innan vi fortsätter: Installera en anpassad återställning
- Real Deal: Installera en anpassad ROM på din telefon
- Real Deal: Installera en app från en zip-fil till din telefon
Det finns vissa steg som du kanske inte behöver, och vi kommer att nämna dem i varje avsnitt.
Innan vi börjar: Batterikontroll
Innan du fortsätter med något av följande steg måste du se till att telefonens batterinivå inte är för låg. Det rekommenderas att ha det på 50% eller mer. Ta INTE detta lätt. Om telefonens batteri tar slut medan du försöker blixt en anpassad ROM, finns det en stor chans att din telefon blir murad och blir oanvändbar PERMANENTLIG.
Innan vi börjar: låsa upp bootloader (endast Android-enheter)
Notera: Detta steg gäller endast för Android-enheter med lagerversion av Android installerad. Just nu är Google Nexus One och Nexus S de enda två sådana tillgängliga enheterna. Du kan hoppa över det här steget om du använder någon annan Android-enhet.
Användare av lager Android-enheter som Google Nexus One eller Nexus S måste också låsa upp sin startlaster innan de kan fortsätta. För att göra detta, följ bara vår guide på vad är startladdaren och hur man låser upp det för aktuella Android-telefoner. När du har gjort det kan du fortsätta till nästa steg.
Innan vi börjar: Rota
Notera: Du kan hoppa över det här steget om din enhet redan är rotad eller om du redan vet hur du ska rota den.
Innan du kan installera en anpassad ROM på din enhet måste telefonen vara rotad. Rooting är i princip administratörs- eller rotnivååtkomst som krävs för att utföra administrativa uppgifter på din Android-enhet. Om du vill rota din telefon kan du se vår detaljerade guide om hur du rotar en Android-enhet. När du är klar med rooting-processen kan du fortsätta till nästa steg.
Innan vi fortsätter: Installera en anpassad återställning
Notera: Du kan hoppa över det här steget om du redan har en anpassad återställning installerad på din enhet.
Rooting ger dig den nödvändiga åtkomstnivån för att utföra administrativa uppgifter på din Android-enhet, men det är återhämtningen som ger de verktyg som krävs för att faktiskt utföra dessa uppgifter. Medan varje Android-enhet levereras med en återhämtning är lagerställningen ganska begränsad vad det låter dig göra, och du behöver en anpassad återställningsbild för att utföra avancerade åtgärder på din enhet. Vi har behandlat denna process i detalj i vår guide om hur man installerar en anpassad återställning på en rotad Android-enhet som du kan följa. När du har installerat en anpassad återställning på din telefon är du redo att fortsätta till nästa steg.
Real Deal: Installera en anpassad ROM på din telefon
Nu när du har installerat en anpassad återställning på din telefon kan du utföra alla slags underbara avancerade funktioner på din enhet och detta inkluderar möjligheten att flasha en ROM eller applikation från en zip fil. Förfarandet är ganska standard för de flesta ROM-skivor, även om det finns vissa ROM-skivor som kräver ytterligare steg för installationen. Eftersom dessa steg skiljer sig från ROM till ROM, kommer vi att nämna de i våra recensioner och guider på dessa ROM-skivor och endast innehålla standardinstruktionerna här.
Det finns två vägar att följa härifrån. Du kan antingen använda ROM Manager för att ange vilka åtgärder du behöver utföra i Återställning, och det kommer att ta ta hand om allt åt dig, eller så kan du starta om telefonen manuellt till återhämtning för att utföra stegen själv. Vi kommer att täcka båda metoderna här. Om du använde ROM Manager-metoden för att flasha ClockworkMod-återställning, har du redan installerat den. Om du använde någon annan metod för att blinka återhämtningen eller blinkade en annan återhämtning än ClockworkMod, du kanske inte har ROM Manager installerat men du kan få det gratis genom att söka efter det på Android Marknadsföra.
- Med hjälp av ROM Manager
- Ladda ner ROM från länken i artikeln med den ROM. Det borde vara en zip-fil.
- Anslut din telefon till din dator via USB och montera dess lagringskort.
- Kopiera den nedladdade ROM-skivan till lagringskortet. Det är en bra idé att placera den på roten till lagringskortet.
- Starta ROM Manager på din telefon.
- Klicka på "Installera ROM från SD-kort"
- Rulla ner och tryck på zip-filen för den ROM som du kopierade till ditt SD-kort i steg 3. Du kommer att presenteras med en dialogruta med namnet 'Installera kö'.
- Om du vill installera en annan zip-fil omedelbart efter denna ROM, klicka på 'Lägg till zip' och välj nästa zip-fil som du vill ha blinkat. Hoppa över det här steget om ROM: n är allt du vill blinka för nu.
- Klicka på 'OK'. Du kommer nu att se en dialogruta med titeln "ROM Pre-Installation", med alternativ för att säkerhetskopiera den befintliga ROM och torka data och cache.
- Kontrollera ALLTID "Säkerhetskopiera befintlig ROM" såvida du inte har råd att förlora allt som finns på din telefon just nu.
- Kontrollera ALLTID 'Torka av data och cache', UNDANFÖR den ROM du försöker blixt är en uppdaterad version av samma ROM som du för närvarande använder och är kompatibel med den tidigare installationen data. Det nämns vanligtvis med uppdateringen om du kan installera den över en tidigare version utan att torka av dess data eller inte.
- Tryck på "OK" och bekräfta all fråga du får. Din enhet startar nu om till återställning och den valda ROM-skivan installeras automatiskt. Den nya ROM: n startas när installationen är klar, men du kan bli ombedd att bekräfta omstarten.
- Manuellt
- Ladda ner ROM från länken i artikeln med den ROM. Det borde vara en zip-fil.
- Anslut din telefon till din dator via USB och montera dess lagringskort.
- Kopiera den nedladdade ROM-skivan till roten på lagringskortet.
- Stäng av telefonen och starta om den till återhämtning. Det här innebär att du använder en kombination av enhetens hårdvaruknappar. Om du inte vet hur du gör det kan du följa vår guide om hur du startar upp din telefon i återhämtning. När du har återhämtat dig kan du navigera på dess meny med hjälp av volym upp och volym ner hårdvaruknappar eller telefonens trackball / optiska spårplatta om den är utrustad med en.
- Använd funktionen "säkerhetskopiering och återställning" i återställningen för att säkerhetskopiera din befintliga ROM-installation, programvara och data. Det här steget kallas att utföra en nandroid-säkerhetskopia. Mer information om hur du gör och återställer säkerhetskopior finns i vår guide om hur man utför och återställer en nandroid-säkerhetskopia. Utför alltid en säkerhetskopia innan du blinkar en anpassad ROM, såvida du inte har råd att förlora allt som finns på din telefon just nu.
Notera: Välj ALLTID att utföra följande steg 6, 7 och 8 UNDANFÖR den ROM du försöker blixt är en uppdaterad version av samma ROM som du för närvarande använder och är kompatibel med den nuvarande installationen data. Det nämns vanligtvis med uppdateringen om du kan installera den över en tidigare version utan att torka av dess data eller inte. - Gå tillbaka till huvudåterställningsmenyn och använd alternativet 'torka data / fabriksåterställning'. Du blir ombedd att bekräfta denna åtgärd. Välj “Ja - Ta bort all användardata”.
- Från huvudåterställningsmenyn väljer du 'torka cache-partition'. Du blir ombedd att bekräfta denna åtgärd. Välj "Ja - Torka av cache".
- Öppna menyn 'avancerad' från huvudåterställningsmenyn. Välj 'Torka av Dalvik Cache' från den här menyn. Du blir ombedd att bekräfta denna åtgärd. Välj "Ja - Torka av Dalvik Cache".
- Gå tillbaka till huvudåterställningsmenyn genom att trycka på bakåtknappen och välj alternativet "Installera zip från SD-kort".
- Välj "välj zip från sdcard" för att få en lista över filer och mappar på ditt SD-kort. Rulla till ROM-filen som du kopierade där i steg 3 och välj den. Du blir ombedd att bekräfta denna åtgärd. Välj "Ja - Installera filnamn.zip" där filnamn.zip är namnet på zip-filen som du försöker installera.
- Vänta tålmodigt medan ROM blinkar till din telefon via återställning.
- När installationen är klar, gå tillbaka till huvudåterställningsmenyn om du inte är där och välj "starta om systemet nu". Din telefon startar nu på den nyinstallerade ROM-skivan.
Real Deal: Installera en app från en zip-fil till din telefon
Medan de flesta appar för Android-enheter finns tillgängliga i app store för direkt nedladdning och installation eller som .apk filer för direkt installation, det finns vissa appar som bara är tillgängliga som zip-filer som kan installeras från återhämtning. Deras installationsprocedur är densamma som att installera en anpassad ROM som vi just presenterade ovan. Det finns dock några minuters skillnader.
- När du installerar en app från en zip-fil behöver du INTE utföra steget 'torka data / fabriksåterställning' så gör ALDRIG det om inte du vet vad du gör, har en fullständig säkerhetskopia och vill börja använda din ROM som en ny installation med den nya appen Lagt till.
- Du kanske eller kanske inte behöver torka av cachen och dalvik-cachen för att installera appar från zip-fil. Detta varierar från app till app och utvecklarna av sådana appar såväl som många granskare inklusive oss nämner när de presenterar en app om det kräver cache och dalvik cache wipe eller inte. Men det gör aldrig ont att torka av dessa cachar ändå, och det påverkar inte data på din enhet eller dess lagringskort.
Där går du, detta avslutar vår guide om hur du flashar en ROM eller app från en zip-fil till din Android-enhet med en anpassad återställning. För att pröva de kunskaper du just har lärt dig, sök på vår webbplats efter anpassade ROM-skivor för din telefon och börja blinka, kom alltid ihåg att ta säkerhetskopior först!
Sök
Nya Inlägg
Fixa 1600, 1603,1604-fel under iOS 4 Custom Firmware Restore On iPhone
Om du har försökt återställa en anpassad Firmware för iOS 4 till di...
Root Dell Streak Tablet
Dell Streak släpptes bara några veckor sedan och har förankrats enl...
IOS 5 ger Twitter-integration i foton, Safari, YouTube och kartor
Android har sin GTalk-integration och Windows Phone 7 kommer med Fa...