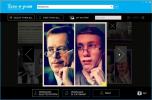Hur man fixar WiFi-frånkoppling vid lås på Windows 10
WiFi-problem tenderar att uppstå när du aktivt använder skrivbordet. Din WiFi-signal kan tappa, den kan kopplas från slumpmässigt eller så kan den vägra att ansluta helt. Andra problem är lättare att isolera, till exempel när du låser skärmen och WiFi kopplar bort.
Detta är inte avsett standardbeteende men WiFi kan ställas in för att koppla bort från systemlåset. Om din WiFi kopplas bort varje gång du låser systemet, eller om systemet låses automatiskt, måste du fixa en konfiguration i registret.
WiFi frånkoppling vid lås på Windows 10 [FIX]
För att fixa WiFi-frånkopplingen på systemlåset måste du redigera registret. För att göra det måste du ha administratörsåtkomst i systemet.
- Tryck på Win + R kortkommando för att öppna körrutan.
- I körrutan anger du 'regedit‘Och knacka på Enter-tangent.
- Gå till följande nyckel.
HKEY_LOCAL_MACHINE \ SYSTEM \ CurrentControlSet \ Control \ Ström \ PowerSettings \ 238C9FA8-0AAD-41ED-83F4-97BE242C8F20 \ 7bc4a2f9-d8fc-4469-b07b-33eb785aaca0
- Dubbelklicka på Attributes och ställ in värdet i rutan till 2.
- Stäng registret och starta om systemet.
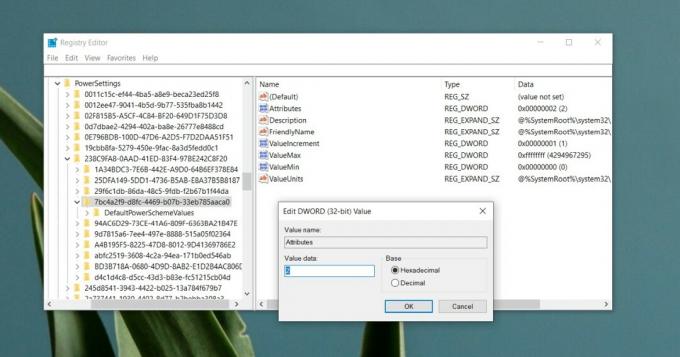
Ändra sömn utan uppsikt över tid
Registerändringen bör lösa problemet men om det kvarstår måste du också utföra denna andra fix. Använd den först efter att den första misslyckats. Ångra inte den första fixen.
- Öppna File Explorer och ange följande i platsfältet.
Kontrollpanelen \ Hårdvara och ljud \ Strömalternativ \ Redigera planinställningar
- Klick 'Ändra planinställningar"Bredvid planen som för närvarande är aktiv.
- Klick 'Ändra avancerade ströminställningar.
- Expandera i fönstret som öppnas Sömn.
- Välj Sov oövervakad sömn timeout.
- Ändra värdet från standard 2 minuter till 20 minuter.
- Tillämpa ändringen och starta om ditt system.

Andra lösningar
WiFi-frånkoppling på systemlåset är ett mycket specifikt fel med en specifik lösning. Om det kvarstår efter att du har använt andra korrigeringar kan du försöka återställa nätverkskortet. Vi har detaljerade instruktioner om hur man gör just det. Du kan också prova att uppdatera din nätverksdrivrutin samt köra nätverksfelsökaren.
För att köra nätverksfelsökaren;
- Öppna inställningar app.
- Gå till Uppdatering och säkerhet grupp av inställningar.
- Välj Felsökning.
- Klick Nätverksadapter.
- Använd alla korrigeringar som den rekommenderar och starta om systemet.

Slutsats
Detta är ett gammalt Windows 10-fel som växer upp slumpmässigt efter att systemuppdateringar eller drivrutinuppdateringar har installerats. Det händer eftersom en uppdatering ändrar något relaterat till inställningarna i registret eller, de är inte korrekt inställda när du installerar ditt operativsystem. Denna fix löser den definitivt och den visas inte igen.
Sök
Nya Inlägg
Save-o-gram: Ladda ner Instagram-foton och videor till din dator
I Instagrams fortsatta strävan att förbli mobil exklusiv har ett an...
Hur man använder ett mappnamn för att byta namn på filer på Windows 10
En av de viktigaste och förbrukande delarna av att hantera filer är...
Hur man lägger till avstängning, omstart och logga av brickor till Windows 8 Startskärm
Bland många nya saker som introducerats i Windows 8 är Charms Bar e...