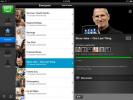Slå på din dator med Android via WiFi-nätverk [Wake On Wireless Lan]
Vad är det första som en ivrig datoranvändare gör, efter att ha sagt hemifrån jobbet? Det är rätt. Han slår på sin dator. Om detta gäller för dig och om du äger en Android-enhet, så har vi ett verktyg som är designat just för dig. Det heter PCAutoWaker och det är tillgängligt på Android Market gratis.
Programmet använder Wake-on-LAN-nätverksstandarden för att sätta på eller "väcka upp" alla datorer som är anslutna till en fördefinierad WiFi nätverk. Det kan konfigureras så att enskilda stationer kan slås på manuellt såväl som automatiskt, så snart Android-enheten ansluts till WiFi-nätverket.
Så när du kommer hem är allt du behöver göra att ansluta din Android-enhet till ditt lokala WiFi-nätverk medan du är vid dörren och när du kommer till ditt rum och din dator kommer den att vara påslagen och redo att vara Begagnade.
Vi täckte en liknande Android-applikation med namnet på PC-skärm förra året. PC Monitor är en allt-i-ett fjärrdatahanteringsapplikation med flera hanterings- och övervakningsfunktioner utöver den som utförs av denna app. Den nämnda Wake-on-LAN-funktionen är dock endast tillgänglig i den betalade versionen. Dessutom är syftet med PCAutoWaker att tillhandahålla en bakgrundstjänst till din Android-enhet som vid anslutning till ett fördefinierat WiFi-nätverk,
automatiskt väcker upp en länkad dator du väljer.Redaktörens anmärkning: Låt dig inte luras av längden på denna artikel. Den innehåller ytterligare information som hjälper dig att ställa in din dator så att den kan väckas på distans via funktionen Wake-on-LAN, i händelse av att funktionen inte är aktiverad på din dator som standard.
Applikationen i sig är mycket enkel att använda. Allt det kräver är MAC-adressen (fysisk) för LAN-adaptern som ansluter din dator till ditt lokala WiFi-nätverk och SSID (Access Point Name) på din WiFi-router. Det här är nätverksnamnet som visas i enhetens WiFi-inställningar.
Klicka på på huvudskärmen för applikationen Lägg till PC för att börja registrera din dator med applikationen, ange ett namn för din dator och tryck på Nästa. Detta kommer att få dig till PC-information skärm som ber dig att ange nämnda MAC-adress.
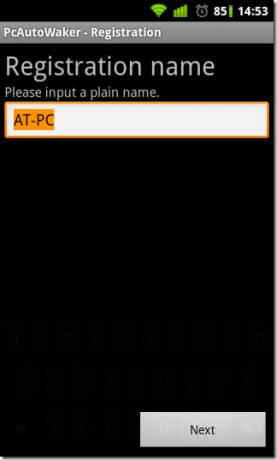

Om du vill visa din dators MAC-adress öppnar du kommandotolken-fönstret, skriver ipconfig / all och tryck på Enter. Du bör se en utgång som liknar den som visas i följande skärmdump.

Om din dator är ansluten direkt till WiFi-routern via en LAN-kabel (som i fallet med denna testkörning), kommer du att kräva den fysiska adressen som nämns under Ethernet-adapter i den visade utgången. Om den är ansluten trådlöst måste du dock ange den fysiska adressen till din dators Trådlös LAN-adapter.
För att ange åtkomstpunktens namn på din trådlösa router, tryck helt enkelt på Få aktuell anslutningsinformation, medan din enhet är ansluten till nätverket.
Om det inte är det och du vill ange nämnda SSID manuellt kan du alltid visa det från din dator via Nätverk och delningCentrum (Windows 7) eller från din Android-enhet genom att navigera till Inställningar> Trådlöst & nätverk> Wi-Fi-inställningar.


När du trycker på Avsluta på den sista skärmen placerar applikationen en genväg till din dator på huvudskärmen. Genom att trycka på nämnda genväg öppnas en meny som låter dig väcka datorn manuellt, växla mellan automatisk / manuell strömbrytare, redigera eller radera posten.
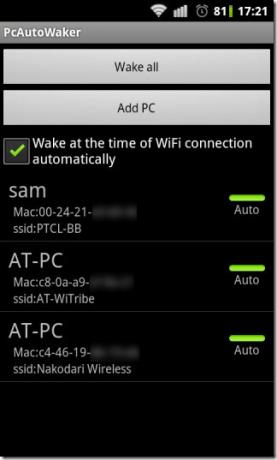

Du kan nu testa om applikationen fungerar med din dators nuvarande / standardkonfiguration. Om testet fungerar, behöver du inte läsa vidare.
Om det inte gör det, starta om datorn och starta moderkortets BIOS-inställningar. Navigera till Boot-alternativ och aktivera Intern nätverksadapterstart. Spara ändringar och avsluta.
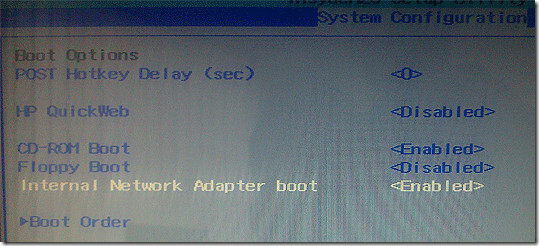
När din dator startar om högerklickar du på Dator och välj Egenskaper från snabbmenyn. Klicka på i systemegenskapsfönstret som visas Enhetshanteraren i Kontrollpanels hem kolumn till höger.
Expandera i fönstret Enhetshanterare Nätverkskort visar en lista över alla nätverksadapterdrivrutiner som är installerade på ditt system. Dubbelklicka på den som ansluter ditt system till nätverket. Detta visar egenskaperna hos nämnda drivrutin. Klicka på Energihantering fliken och kolla Låt denna enhet väcka datorn.

Observera att vissa trådlösa nätverkskort inte har stöd för funktionen WoWLAN (Wake-on-Wirelss LAN). Om du använder datorns trådlösa nätverkskort och hittar Låt denna enhet väcka datorn alternativ grått ut, detta kan mycket väl vara fallet.
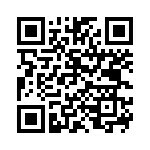 Vi stötte på nämnda problem med systemet vi testade på. Datorn svarade på applikationen när den var direkt ansluten till den trådlösa routern via en LAN-kabel ansluten till sin Ethernet-adapter.
Vi stötte på nämnda problem med systemet vi testade på. Datorn svarade på applikationen när den var direkt ansluten till den trådlösa routern via en LAN-kabel ansluten till sin Ethernet-adapter.
Installera PCAutoWaker
Kolla in vår genomgång av videon nedan.
Sök
Nya Inlägg
Babylon Translator: Översätt text mellan över 75 språk [WP7]
Om du är Windows Phone 7-användare kanske Google Translate inte län...
Anpassad ClockworkMod-återhämtning för Motorola Xoom [Inkluderade nya funktioner]
RootzWiki forummedlem Ständig Hawkin har kommit med sin anpassade v...
Yahoos TV Show Discovery App IntoNow släpps för iPad
IntoNow är Yahoos populära TV-relaterade tjänst som inte bara tillå...

![Babylon Translator: Översätt text mellan över 75 språk [WP7]](/f/30146657e5c3256c587227f39e0e4fd4.jpg?width=680&height=100)
![Anpassad ClockworkMod-återhämtning för Motorola Xoom [Inkluderade nya funktioner]](/f/63a1695e349a473da39439ad8d17335b.jpg?width=680&height=100)