Hur man fjärrkontrollerar din Windows-dator via Android-enhet [Guide]
Och du tyckte att din dyra trådlösa mus och tangentbord var söta? Äger du en Android-enhet? Då är din mobila enhet på väg att ge dina trådlösa skrivbordskomponenter en körning för sina pengar tack vare det överflöd av appar där ute som gör din telefon eller surfplatta till en fjärrkontroll för din PC. Från att utforska filer på datorn till att kontrollera dina mediaspelare finns det en app för nästan alla behov. Appar som WIN-Remote, gPad, VLC Remote, PCAutoWaker etc är bara några exempel, men de flesta av dessa och andra är mer eller mindre fokuserade på att utföra en fjärrfunktion. Till exempel kan VLC Remote styra din VLC-spelare, men den styr inte musen om du är på lite avstånd. Naturligtvis kan du prova en app som erbjuder pekplattfunktionen, men det skulle vara fantastiskt att ha en app som innehåller de flesta - om inte alla - de funktioner som krävs för att fjärrstyra din dator. Det är här vi bestämde oss för att gå med Unified Remote, en av de mest populära fjärrapparna för Android, som innehåller en svit med en hel del fjärrkontroller och bäst av allt, det finns en gratis version tillgänglig som inte besviker alls. Efter pausen visar vi dig hur du styr din dator via den här appen.

Innan vi börjar använda appen, ladda ner serverklienten från den officiella Unified Remote-webbplatsen (länk som ges i slutet av inlägget) och installera den på din PC. Kör serverappen så ser du upptidstiden - det betyder att servern är igång och fungerar. Om du vill säkra din fjärranslutning kan du också ställa in ett lösenord för servern. Vi kommer att diskutera mer om lösenordet och hur det kommer att fungera på ett tag. För att ytterligare säkra upp anslutningen om du är rädd att dina nyckelloggar eller data kan bli stulna över luften kan du kryptera uppgifterna med AES 256-bitars kryptering. Däremot kan det göra att reaktionstiden mellan ingången på den mobila enheten och den resulterande åtgärden på datorn ökar. Det är vad utvecklarna av Unified Remote säger, inte oss, eftersom med tanke på att appen bara är tänkt att köra över Wi-Fi och Bluetooth, så tyckte vi att detta inte orsakade någon ökning av latens alls. Tekniskt sett borde det öka fördröjningen, men bara så mycket att du inte känner till effekterna. Dessutom kommer vi att använda Wi-Fi för att para ihop datorn och mobilenheten, som vanligtvis i de flesta fall. Servern har också möjlighet att acceptera inkommande Bluetooth-anslutningar.
I Förbindelse -fliken kommer du att kunna acceptera inkommande Bluetooth-anslutningar, tillsammans med TCP- och UDP-anslutningarnas portinställningar. Våra råd och utvecklarens råd; låt dessa vara. En riktigt snygg funktion här är alternativet Wake On Lan, så att du kan slå på din PC via Power-fjärrkontrollen i appen. Om du inte är säker på hur du ställer in din dator för att göra Wake On Lan, se vår guide på att slå på din dator med Android via Wi-Fi-nätverk [WoWLAN].
I andra alternativ har du listan med fjärrkontroller som du kan aktivera eller inaktivera om du vill under Flikar för fjärrkontroller. För dem som gillar att hålla reda på varje rörelse de gör med appen kan gå till Logga och kontrollera följaktligen Visa paketloggposter, som - som sagt tidigare - spelar in varje steg på Unified Remote.
Guiden har delats upp i följande ämnen:
- Lägga till en server
- Inställningar
- Tangentbord och mus
- Navigations- och uppgiftshanterare
- File Explorer & Power
- spelare
Lägga till en server
Nu får vi appen igång på din Android-enhet. När servern är klar och appen är installerad på din enhet, kör appen för att välkomnas till en skärm som liknar den nedan till vänster. Kran Jag har installerat den nya servern! och du blir tillfrågad om du vill lägga till en ny server (så klart gör du!) så tryck på Ja. Här har du möjlighet att lägga till servern automatiskt eller manuellt. Utslagning Automatisk är det enklare och snabbare sättet att lägga till servern, eftersom enheten kommer att försöka söka efter kompatibla servrar och lista dem när de hittas. Ja, "servrar" eftersom appen är kompatibel med flera servrar på flera datorer.
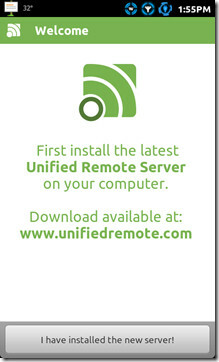
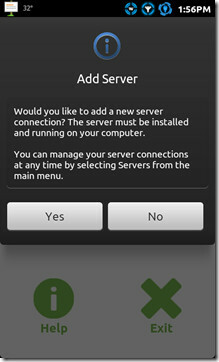
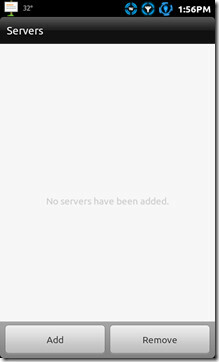
Om appen av någon anledning misslyckas med att upptäcka en löpande server kan du alltid ta den långa tröttsamma vägen till fots. Tja, inte exakt, den manuella metoden är ganska enkel. Allt du behöver göra är att ange IP-adressen till din dator och om du har ett lösenord (som nämnts) tidigare), ange det också så att kommunikationen mellan servern och appen kan vara autentiserad. Om du har alternativet Wake On Lan aktiverat på servern kan du ange din MAC-adress här för att funktionen ska fungera korrekt. När du är klar trycker du helt enkelt på Spara knapp.
Oavsett vilken väg du tar för att lägga till servern kommer servern att visas när den har lagts till Servrar. Om du vill kan du ta bort servern (erna) genom att bara trycka på ta bort-knappen och välja den server du vill ta bort.
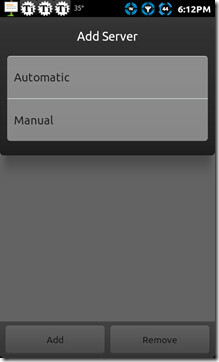
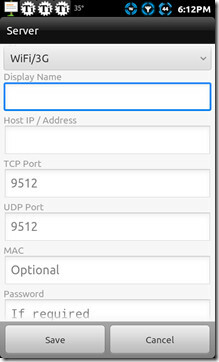
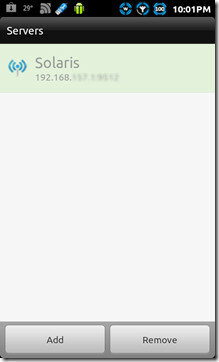
Inställningar
Skärmdumpen du ser nedan är Dashboard of Unified Remote. Innan vi går över till de fantastiska fjärrkontrollerna ska vi utforska de olika alternativen i Inställningar. Om du vill hålla appen och klientanslutningen igång i bakgrunden även efter att du har lämnat appen, se till att Håll vid liv alternativet är aktiverat. Om du vill att Dashboard ska dyka upp varje gång appen startar vet du vad du ska aktivera. Tema och Layout är de kosmetiska justeringarna för Unified Remote där du antingen kan aktivera mörk tema som visas på skärmdumpen på högerkroppen håller sig till det vanliga, lätta. Layout ger dig möjlighet att se dina fjärrkontroller i en lista form eller rutnät så välj efter din smak.
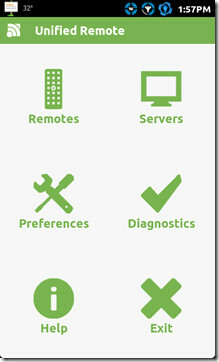
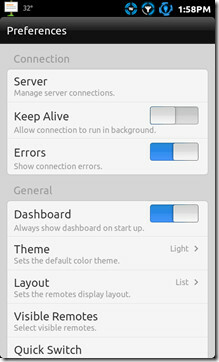
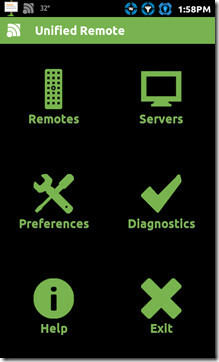
Om du undrar vad Quick Switch Angle gör, låt det vara för nu, förklarar vi lite exakt vad Quick Switch är. Bland andra alternativ kan du justera musinställningarna genom att ange Musinställningar och därigenom få tillgång till en mängd användbara tweaks för musen.
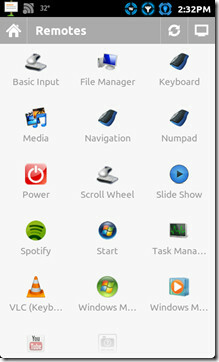
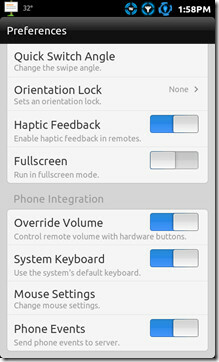
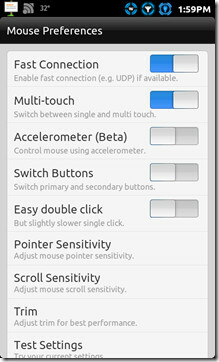
När servern är konfigurerad och inställningarna inställda efter din användning, är det dags att avslöja sortimentet av fjärrkontroller som Unified Remote har att erbjuda. Från den senaste versionen i detta ögonblick har Unified Remote 13 unika fjärrkontroller som erbjuder 13 olika fjärrfunktioner för din PC. Vi kommer att kategorisera dessa fjärrkontroller i fyra olika kategorier. Tangentbord och mus, Navigations- och uppgiftshanterare, File Explorer och Power, och spelare.
Tangentbord och mus
Du har två typer av tangentbord på skärmen här, ett fullskaligt tangentbord och ett baserat på den numeriska koden, vilket kan vara snabbt och praktiskt för att ange ett antal nummer mycket snabbt. Om du träffar Meny knappen på din enhet får du möjlighet att ändra språket på det avancerade tangentbordet som visas här.
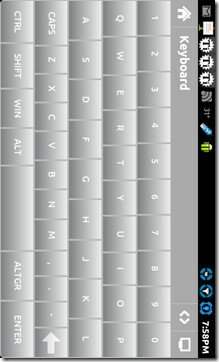
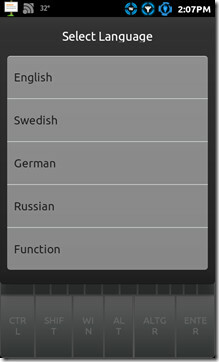
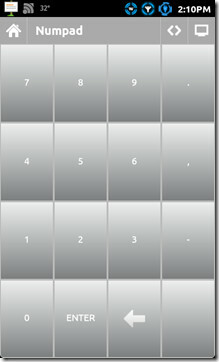
Grundläggande ingång och den Skrolla pad är din musersättning för att vara exakt. Svarstiden med dessa fjärrkontroller är utmärkt och ännu bättre, i grundläggande ingång har du möjlighet att hämta ditt standardtangentbord när som helst genom att trycka Meny -knappen på din enhet för att snabbt ange text på anteckningsblocket eller vad du föredrar.
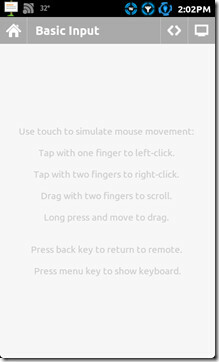
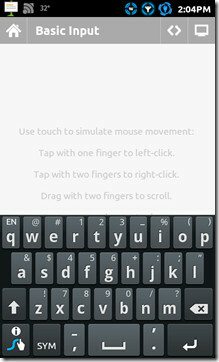
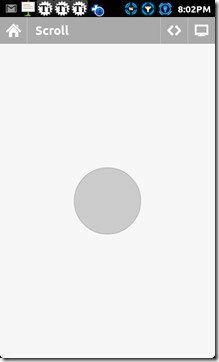
Navigations- och uppgiftshanterare
Utslagning Navigering tar dig till en mycket bra och enkel layout av de efterfrågade riktningsknapparna, tillsammans med Esc, Backspace, Tab och Alt-tangenterna. En av de mest imponerande fjärrkontrollerna som denna app har att erbjuda är Aktivitetshanteraren som visar dig exakt vad som körs på din dator. Så om du inte helt litar på någon med din dator och inte kan undvika det, kan det hjälpa dig att hålla ett öga på saker. Håll en process intryckt så visas ett par användbara alternativ som detaljer, VäxlaTill och Döda. Byt till och Kill-knapparna gör exakt vad döda och byta till alternativ gör i Windows Task Manager i Windows.
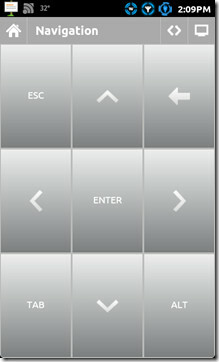
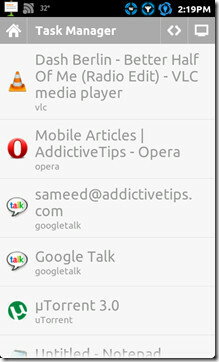
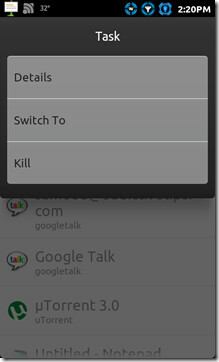
File Explorer & Power
De Filhanterare Unified Remote är tyst kraftfullt med tanke på att det är en gratisversion vi pratar om. Fjärrkontrollen låter dig utforska varje krök och hörn på din dator och ger dig inte bara möjligheten att starta en fil eller ett program på datorn, utan går långt till att du också kan klippa ut / kopiera / klistra in. Ganska cool med tanke på att du gör allt detta från en mobil enhet.
Du kan också navigera till en plats på din dator direkt genom att trycka på den mappliknande knappen överst, så som skärmdumparna nedan. För att gå tillbaka till hemkatalogen, tryck helt enkelt på Hem-knappen eller för att uppdatera en mapp, tryck på ikonen Uppdatera.
Hur flyttar eller kopierar du filer? Du kan till och med ta bort dem om du vill. Håll bara en fil eller en mapp nedtryckt för att få upp flera alternativ som visas på skärmdumpen nedan. För att klistra in en fil eller mapp på en viss plats håller du bara in den riktade mappen och trycker på klistra in-knappen.
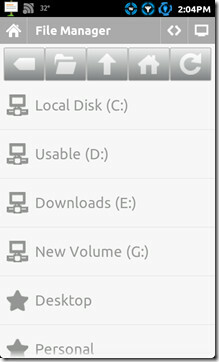
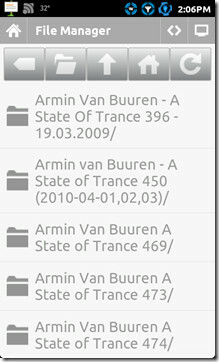
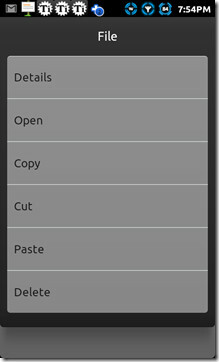
Om du tyckte att filhanteraren var imponerande kommer Unified Remote med en utforskare bara för Start meny! De vill bara inte lämna något efter sig? Utforska Start-menyn är samma sak som att utforska genom Filhanterare.
Med Unified Remote kan du nu enkelt hantera dina datorer strömtillstånd från din mobila enhet. Om du undrade hur du ska väcka din dator via LAN via Unified Remote är det här du får det alternativet. Med alla dessa alternativ för strömstyrning är det lite nedslående att appen inte fungerar via din mobila internetanslutning. Det kan lösa många problem för många människor. Över vårt huvud kan detta vara användbart för människor som använder torrenter mycket. En viss nedladdning slutförs och du kan stänga av datorn bekvämt från din mobila enhet. Ett ännu enklare argument är att när du glömmer och lämnar datorn påslagen kan du använda lite strömstyrning när du är på språng.
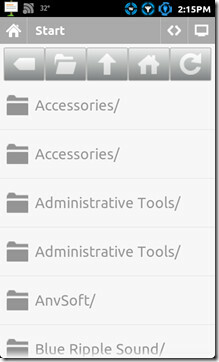
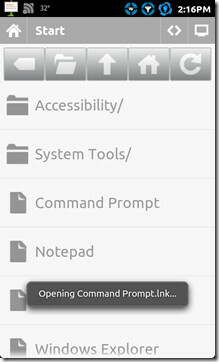
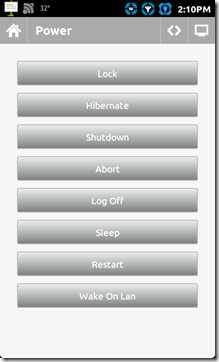
spelare
Nej inte "playahs", utan mediaspelare, och det finns för många av dem. Ja, och det här är gratisversionen vi pratar här. Mer eller mindre är layouten och funktionerna för de flesta spelare desamma. Innan vi fortsätter med dessa spelare bör du veta att Unified Remote även innehåller en fjärrkontroll för Spotify, men tyvärr kan vi inte köra den i vår region och därmed inte kunna testa den. Fjärrkontrollerna till hands är för Allmänna medier, WindowsMediaspelare, VLC, Windows Media Center, Youtube och den Bildspel.
De Media fjärrkontrollen kan styra den allmänna uppspelningen för de flesta spelare, vare sig det är VLC eller Windows Media-spelare. Varför de separata fjärrkontrollerna du frågar? Tja för en, du kan använda de två åt gången, och två, WMP och VLC-fjärrkontrollen har en fullskärm vippknappen för tider du vill luta dig tillbaka och njuta av en film medan du kontrollerar den från komforten för dig säng. Du kan använda VLC Remote, men detta får jobbet lika bra och utan att gå igenom besväret med att ställa in VLC-servern etc.
De Windows Media Center fjärrkontrollen är allt i ett navigations- och spelarapp för programmet. Använd riktningsknapparna för att flytta runt menyerna och mittknappen för att göra ett val. Windows-knappen nedan startar Windows Media Center. För Youtube fjärrkontroll för att fungera, måste du ha videon igång och vara i fokus. Slutligen Bildspel fjärrkontroll är det perfekta verktyget för att enkelt titta på dina fotoalbum på avstånd bekvämt.
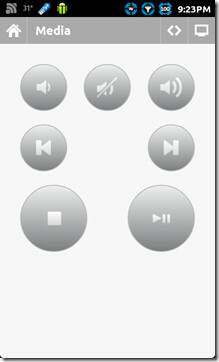
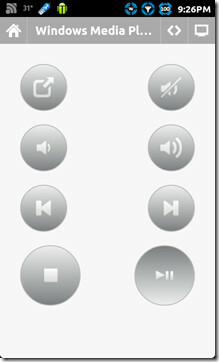
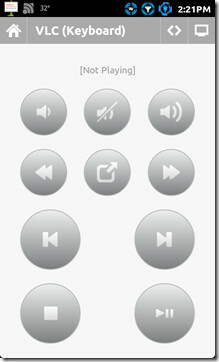
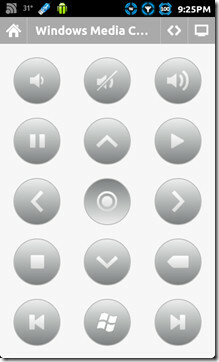
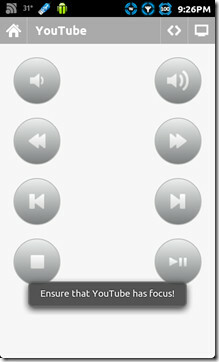
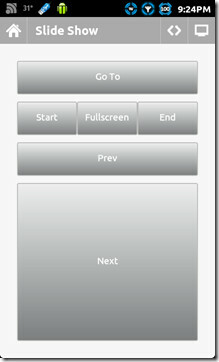
Detta avslutar genomgången för de olika fjärrkontrollerna i Unified Remote. Det finns emellertid några saker du bör veta om innan du börjar få denna app, betald eller gratis. För det första måste du veta att Volymkontrollen från fjärrkontrollen också kan hanteras via hårddisksknapparna på din mobila enhet. Om du trycker på pil-liknande-ikonen (Quick Swicth) bredvid datorn som ikonen i navigeringsfältet ovanpå vilken fjärrkontroll som helst, kommer du att frågas om du vill lägga till Snabbhöjd fjärrkontroller, så tryck på Ja och välj de fjärrkontroller du oftast använder eller planerar att använda.
När fjärrkontrollerna är konfigurerade kan du helt enkelt svepa över en fjärrkontroll för att navigera till dem som finns i Snabbomkopplare, eller så kan du helt enkelt trycka på snabbbrytarknappen för att välja den du vill ha. Tidigare talade vi om en inställning som heter Snabbomkopplingsvinkel, inställningen i fråga var för detta ändamål. Som standard är vinkeln inställd på ett minus minus 20 grader, så beroende på hur slarvigt du sveper kan du justera vinkeln i enlighet därmed.
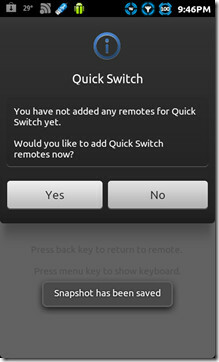
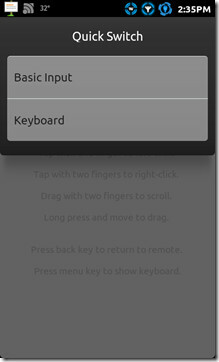
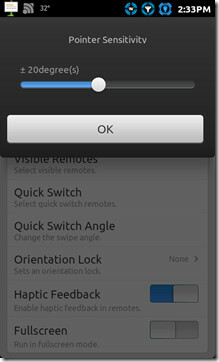
Nu detta Slutsats är att försöka leda dig genom en av de bästa Android-apparna för att ge dig komplett fjärrkontroll av din dator. Om du känner till en app som du känner att trumpar denna app, låt oss veta och berätta varför. Om den här guiden hjälpte dig i alla fall, eller om du känner att vi har missat något, vänligen meddela oss.


Besök Unified Remote
Ladda ner Unified Remote (gratis)
Ladda ner Unified Remote (Full / Paid)
Sök
Nya Inlägg
Fjärrkontroll-app för PC som kommer till Windows Phone 7 [WIP]
Att kontrollera din PC via din mobiltelefon är kanske inte så mycke...
Hur man fixar GPS på Samsung Galaxy S [Eclair And Froyo]
Det finns många Samsung Galaxy S-användare med en GPS som är så hem...
Verizon HTC ADR6325 Merge Specifikationer
När berättelsen om Android fortsätter att utvecklas med fler och fl...

![Fjärrkontroll-app för PC som kommer till Windows Phone 7 [WIP]](/f/c70ba6871b605db22ba33f813a0c960e.jpg?width=680&height=100)
![Hur man fixar GPS på Samsung Galaxy S [Eclair And Froyo]](/f/b0de8bbb6bece5b6b8d725f4d680f087.jpg?width=680&height=100)
