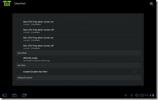Synkronisera flera Google-kalendrar med Windows Phone 7 Mango
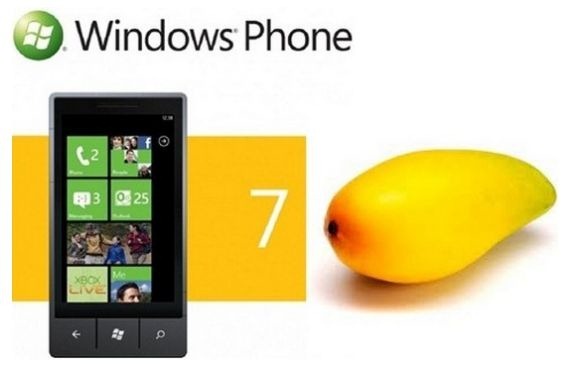 I dagens snabba värld är det absolut nödvändigt att hålla reda på dina inhemska och officiella skyldigheter. Men detta är inte alltid det enklaste av uppgifterna på grund av ständigt förändrade scheman och en mängd möten. Google Kalender utvecklades för att motverka exakt samma problem som anges ovan. Men nu lever vi i en era av smartphones. Användningen av stationära datorer minskar dag för dag. Det är bekvämare att ha appar som Google-kalendern på din telefon som stannar hos dig en dominerande del av dagen. Men det finns tillfällen då bara en kalender inte uppfyller dina behov, som om du vill hålla ditt arbete och hemåtaganden åtskilda från varandra. Dessa flera Google-kalendrar kan vara ett ganska användbart verktyg för dig, men denna användbarhet minskar betydligt om du inte kan synkronisera alla dina kalendrar med din Windows Phone 7-enhet, som har varit rapporterade fall. Det finns många problem med att synkronisera mer än en Google-kalender i WP7. Men om du har beslutat att uppgradera till Mango, så försvann alla sådana problem bara från ditt liv! Lösningen för denna fråga har föreslagits av Anthony Chu på
I dagens snabba värld är det absolut nödvändigt att hålla reda på dina inhemska och officiella skyldigheter. Men detta är inte alltid det enklaste av uppgifterna på grund av ständigt förändrade scheman och en mängd möten. Google Kalender utvecklades för att motverka exakt samma problem som anges ovan. Men nu lever vi i en era av smartphones. Användningen av stationära datorer minskar dag för dag. Det är bekvämare att ha appar som Google-kalendern på din telefon som stannar hos dig en dominerande del av dagen. Men det finns tillfällen då bara en kalender inte uppfyller dina behov, som om du vill hålla ditt arbete och hemåtaganden åtskilda från varandra. Dessa flera Google-kalendrar kan vara ett ganska användbart verktyg för dig, men denna användbarhet minskar betydligt om du inte kan synkronisera alla dina kalendrar med din Windows Phone 7-enhet, som har varit rapporterade fall. Det finns många problem med att synkronisera mer än en Google-kalender i WP7. Men om du har beslutat att uppgradera till Mango, så försvann alla sådana problem bara från ditt liv! Lösningen för denna fråga har föreslagits av Anthony Chu på
Krav:
- Du bör ha Mango beta som körs på din telefon.
- Du måste ladda ner den senaste (eller åtminstone en nyare) versionen av Safari webbläsare som är installerad på din enhet.
- En av dina Google-kalendrar måste redan synkroniseras med telefonen.
- Du måste vara inloggad på ditt Google-konto.
Instruktioner:
- Gå till inställningsmenyn i Safari och naviger till fliken "Avancerat". Leta efter alternativet Visa Utveckla-menyn i menyraden och sätta en bock på den.
- När du bor i Safari öppnar du den nyligen aktiverade utvecklingsmenyn. Gå till Användaragent. Detta öppnar en lista över enheter. Välj vilken enhet som körs på iOS (säg iPhone).
- Gå till Googles synkroniseringssida. Synkroniseringssidan måste visa din Windows Phone-enhet som listas där. Om det inte gör det, se till att du är inloggad på ditt konto och har följt instruktionerna som hittills korrekt.
- Om du håller dig på den öppnade sidan navigerar du än en gång till webbläsarinställningarna. Hitta alternativet Aktivera JavaScriptoch avmarkera det.
- Stäng fliken Inställningar så att synkroniseringssidan har öppnats tidigare. Välj din enhet. Detta ger dig en komplett lista över alla dina kalendrar. Välj alla och klicka sedan på "Spara" överst på sidan.
- Synkronisera ditt Google-konto med kalendrar från din Mango-telefon.
- Återställ tillbaka till de ursprungliga inställningarna i dina inställningar, det här innebär att slå på JavaScript igen och dölja utvecklingsmenyn.
Nu är du redo att samtidigt börja använda alla dina Google-kalendrar på din Mango-telefon.
Sök
Nya Inlägg
Installera Android 3.2 eller 4.0.3 anpassad ROM på Acer Iconia A500 Tablet
En liten stund tillbaka XDA-Developers forummedlem Piter1225 släppt...
Samsung Omnia 7 WP7 Nollbatteri lösning
Med hjälp av min nyförvärvade Samsung Omnia 7 var jag förståeligvis...
ShoeBox för Android och iOS: Skanna, justera och dela gamla foton med lätthet
Skolåda by 1000memories är ett online-bildgalleri specifikt dediker...