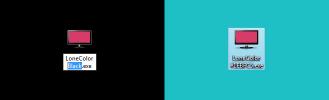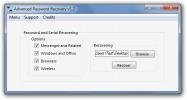Hur man tar bort en app från Windows Defender i Windows 10
Windows Defender antingen blockerar eller varnar för att köra nästan alla typer av appar. Även om du installerar en app som har utvecklats av Microsoft ser du fortfarande en varning som frågar om du vill installera appen eller låta den göra ändringar i ditt system. Detta är naturligtvis för ditt eget skydd och även om det kan vara en mindre besvär är det nödvändigt. Om du har tillåtit att en app körs på Windows 10 har den lagts till i vitlistan för Windows Defender. Om du senare behöver ta bort en app från Windows Defender, så kan du göra just det.
Ta bort appen från Windows Defender
Windows Defender-appen har inte en särskild panel för att ta bort appar som har vitlistats. Istället måste du gå igenom Kontrollpanelen.
Öppna Kontrollpanelen och gå till System och säkerhet. Klicka på Windows Defender Firewall. Klicka på alternativet 'Tillåt en app eller funktion genom Windows Defender Firewall' i kolumnen till vänster.

På nästa skärm klickar du på knappen Ändra inställningar och bläddrar ner i listan över tillåtna appar och funktioner. Välj appen du vill ta bort från Windows Defender och klicka på Ta bort-knappen längst ner i listan.
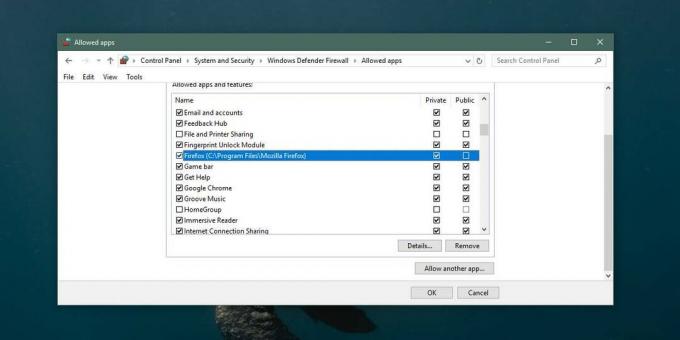
Denna app kommer inte längre att kunna göra några ändringar i ditt system om du inte tillåter det. Om du till exempel tar bort Chrome eller Firefox från listan kan de inte längre installera uppdateringar som webbläsare normalt kan göra automatiskt.
Denna lista är inte uttömmande vilket innebär att vissa appar som är installerade på ditt system inte kommer att visas i listan. I det här fallet kan du använda kommandotolken för att ta bort en app från Windows Defender.
Öppna kommandotolken med administratörsrättigheter. Kör följande kommando men ersätt "App Name" med namnet på appen som du vill ta bort från Windows Defender och "Path-to-app EXE" med sökvägen till appens EXE-fil.
Syntax
netsh advfirewall brandvägg lägg till regelnamn = "app name" dir = i action = blockera program = "path-to-app EXE" enable = ja
Exempel
netsh advfirewall brandvägg lägg till regelnamn = "Chrome" dir = i action = blockera program = "C: \ Programfiler (x86) \ Google \ Chrome \ Application \ Chrome.exe" enable = ja
Du kan alltid lägga till en app tillbaka. För att göra det, kör bara appen igen och när Windows Defender ber dig att, låt appen göra ändringar i ditt system. Om du vill lägga till det tillbaka till Windows Defender-vitlistan via kommandotolken, kör följande kommando;
netsh advfirewall brandvägg lägg till regelnamn = "app name" dir = i action = låt program = "path-to-app EXE" enable = ja
Byt ut appnamnet och sökvägen till appen EXE med namnet på appen du vill lägga till och sökvägen till EXE-filen.
Sök
Nya Inlägg
Sök, filtrera och redigera information om metataggar med bild med hjälp av JPhotoTagger
Windows Explorer listar upp alla taggar för utvalda bilder i förhan...
Ställ snabbt in alla färg som skrivbordsbakgrund med LoneColor
Som en bloggare och någon som testar programvara som sitt främsta j...
Generera, säkerhetskopiera och kryptera lösenord med avancerad lösenordsåterställning
Det finns många applikationer tillgängliga på internet för att hant...