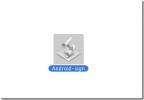Spela in Mac-skärmen som en video med klickmarkering med Ripcorder
Det enda som normalt står mellan dig och en riktigt bra screencast-app för din Mac är möjlig den riktigt stora prislappen som några av de bästa skärmgjutningsverktygen levereras med. Det är ganska nedslående om du tittar på situationen. många appar i Mac App Store har betalda lätta versioner som du betalar någonstans mellan $ 1 - $ 5 för begränsad tidsinspelning av din skärm. Ripcorder-skärm är en gratis Mac-app tillgänglig i Mac App Store som inte bara ger dig obegränsad inspelningstid utan också stöder flera skärmar, markerar musklick och låter dig stoppa inspelningen automatiskt när den anpassade tiden (inställd av användaren, naturligtvis) löper ut. Den enda fången här är att den inte stöder ljudinspelning. Det kan göra det värdelöst om du planerar att göra en voice-over, men om du bara ska lägga till musik till videon senare är den här appen allt du behöver. Den körs i menyraden och visar hela inspelningen på en liten skärm som kan döljas enligt dina önskemål.
Appen har ett imponerande och minimalistiskt icke-störande gränssnitt även om dockningsikonen är onödig. När den är lanserad sitter den i menyfältet och det är där du startar en inspelning från. När du klickar på menyfältikonen dyker upp en liten skärm med kontroller för att spela in, pausa eller stoppa appen, åtkomst till dess alternativ och dina tidigare inspelade skärmspelningar, och en liten skärm som visar vad som händer inspelning. Om du klickar på appens ikon efter att ha startat en inspelning försvinner skärmen.
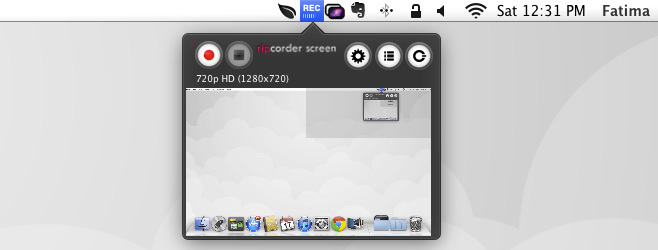
En av de bästa funktionerna i denna app är att den stöder flera skärmar och låter dig välja vilken du vill spela in. Klicka på kugghjulsknappen i appens lilla menyfältfönster och gå till fliken "Inställningar". Här kan du välja en skärm att spela in från, spela in hela skärmen eller begränsa den till ett visst område och välja videokvalitet.
För att markera de klick du gör eller för att automatiskt stoppa inspelningen efter en viss tidsperiod, gå över till Fliken "Avancerad" och markera alternativet "Markera musklick i video" och "Stoppa inspelningen automatiskt ..." alternativ.


När du har gjort dessa inställningar klickar du på den lilla röda postknappen och klickar sedan på appikonen igen för att dölja fönstret. När du är klar med inspelningen, sluta spela in från appens menyfältfönster och gå till din inspelning från knappen bredvid kugghjulet. Inspelningen kan raderas, spelas och exporteras. Som standard spelar appen själva filmerna, men när du exporterar den sparar den videon till MOV-format som du kan spela i QuickTime. Listan över inspelningar kan sorteras efter skapat datum när den visas i appen.

Ripcorder-skärmen lägger inget vattenmärke till inspelningen och är verkligen fantastiskt. Du kanske tror att det inte stöder ljud är en liten nackdel men det är inte så många som lägger till en live-röst till sina skärmbilder. Även om appen är ungefär så funktionsrik som en gratis app kan bli och det kan vara lite orättvist att be utvecklaren lägga till mer, skulle vi fortfarande vilja se en kortkommando för att starta / stoppa inspelningen så att appens menyfält inte visas i början och slutet av alla videoklipp.
Ripcorder-skärmen är gratis och låter hoppas att den förblir så, men bara i fallet, ladda ner och installera den utan uppenbar anledning och testamentera den till dina barn om du måste, för att appen är fantastisk.
Ladda ner Ripcorder-skärmen från Mac App Store
Sök
Nya Inlägg
Övervaka Mac Disk, CPU, Memory och Network Användning med Magican Monitor
Letar du efter ett allt-i-ett-systemövervakningsprogram för din Mac...
Ladda ner Angry Birds Space för Android, iOS, Windows och Mac
Väntan är över - Rovio och NASA har gått samman för att få allas fa...
Auto-Sign Tool för Android-utvecklare på Mac
Om du är en Android-applikationsutvecklare som arbetar på en Mac ha...