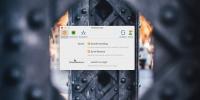GeekTool: Alternativ för regnmätare för att anpassa ditt Mac-skrivbord
Om du har anpassat skrivbordet är chansen stor att du är bekant med Rainmeter - det robusta Windows-verktyget som låter dig anpassa skrivbordet utan att känna igen. För dig som letar efter något liknande för Mac, GeekTool är ett ganska häpnadsväckande alternativ som gör det möjligt att lägga till enkelt konfigurerbara widgetar på ditt Mac-skrivbord. Det ger dig verkligen nära den verkliga kraften i den underliggande UNIX-arkitekturen i OS X. I det följande visar vi hur du kan använda verktyget för att lägga till mycket användbar information på din Mac: s skrivbord.
Vi kunde prata i flera dagar om förmågan och anpassningsfunktionerna i GeekTool, men vi skulle hellre först visa vilka slags resultat du ska titta på:

Den största fördelen GeekTool erbjuder jämfört med andra liknande verktyg är dess passiva natur; skrivbordet kommer fortfarande att vara användbara fastigheter, genom att du kan placera ikoner över alla aktiva skript eller Geeklets (som widgets) och interagera med skrivbordet som du normalt skulle göra.

Att konfigurera GeekTool kan verka som ett svårt företag, eftersom det kräver lite skript, men nybörjare behöver inte vara rädda; GeekTool ser mer komplicerat ut än vad det egentligen är, och överbrygga klyftan mellan Novice och Geek är exakt varför vi är här. Den enda kompetens du behöver är förmågan att kopiera och klistra in skript, eftersom vi guidar dig steg för steg om hur du förvandlar den tomma skärmen till en vackert funktionell statistikpanel. För de som har använt Android fungerar det som att ha en live tapet.
Den inställning du ser på skärmdumparna ovan använder bara två skript: datum och tid. Dessutom kan du också ladda ner Geeklets för väderprognoser, lager, social streaming och mer.
Komma igång
Innan vi börjar kanske du vill välja en tapet med heltäckande färg så att du kan få en bättre titt på vad som händer.
Det första du vill göra är att ta GeekTool från länken i slutet av detta inlägg. Det var tidigare tillgängligt i Mac App store, men verkar ha tagits bort därifrån. Det spelar dock ingen roll; det är en gratis nedladdning och tar bara en minut att installera.
Om du använder Snow Leopard eller en tidigare version av Mac visas verktyget i Systeminställningar. Om du använder Mavericks fungerar det som alla andra fristående appar. När du har laddat ner den startar du GeekTool.

På vänster sida av huvudfönstret ser du tre ikoner eller Geeklets som kan installeras: File, Image and Shell. Du kan också få fler Geeklets, men vi kommer till det senare. För närvarande kommer vi att fokusera på Shell-alternativet, med tanke på att det samtidigt är det mest kraftfulla och det mest komplicerade av partiet.
På höger sida av huvudfönstret har du grupper. När du har en inställning som bäst passar dina preferenser, vare sig det är en anpassad Geeklet eller en samling, kan du spara allt som en grupp. På det här sättet kan du välja mellan flera alternativ. Du kan ha olika grupper för hem, arbete, sociala medier, väder eller något annat användningsfall baserat på dina krav. Efter den inledande konfigurationen blir aktivering av en grupp lika enkelt som att kontrollera alternativet från grupperna under menyn.

Hur man ställer in GeekTool
För att skapa en ny Geeklet, klicka och dra en ikon ut på skrivbordet. Som nämnts tidigare kommer vi att välja en Shell Geeklet. Så snart du tappar ikonen visas en transparent tom ruta och ett Geeklet-fönster. När du har släppt ikonen på skrivbordet bör en tom ruta visas och fönstret för Geekletegenskaper börjar leva med olika alternativ för att anpassa Geekletten till ditt hjärts innehåll. Detta transparenta fönster är där Geeklet kommer att visas på skrivbordet. När du har konfigurerat det kan du flytta runt det efter dina behov.
Egenskapsfönstret är kategoriserat i 5 avsnitt under Egenskaper (namn, storlek, position), Grupper, Kommando, Statusåterkoppling och stil.

Egenskaper och gruppavsnitt är mycket okomplicerade; du kan ge din Geeklet en titel, ställa in storlek och position och tilldela den till en eller flera grupper. Vårt huvudfokus är dock kommandosektionen, där vi matar in koder för Geeklets. Om du håller musen i det tomma utrymmet till höger om kommandotekstfältet ser du tre punkter. Genom att klicka på dem startas en Script Editor för Geeklet. Här kan du också inkludera uppdateringsfrekvensen (hur ofta den uppdateras) och tidsgränsen för Geeklet.
I avsnittet Statusåterkoppling kan du lägga en bild på din Geeklet för att indikera om den fungerar korrekt eller inte. Som standard kommer den att visa en grön ikon för framgångsrik körning och en röd för misslyckande, vilket indikerar något fel med Geeklets inställningar eller skriptet du har använt. Du kan också använda önskade indikatorbilder och använda rutnätet bredvid dessa alternativ för att välja var indikatorn ska visas.
Exempel: Skapa Geeklets för datum och tid
Allt ovan kommer att falla på plats och omedelbart börja vara meningsfullt så fort du kör igenom ett exempel. Låt oss gå igenom en lista med ganska grundläggande kommandon som låter dig skapa en enkel tids- och datuminställning. Alla dessa måste anges i kommandofältet.
datum +% A
Resultat: Veckans långa dag (fredag)
datum +% a
Resultat: Veckans korta dag (fre)
datum +% B
Resultat: Lång månad (augusti)
datum +% b
Resultat: Kort månad (aug)
datum +% D
Resultat: Fullständigt datum (23-23-13)
datum +% d
Resultat: Kort datum (23)
cal
Resultat: Grundkalender
Ofta behöver du inte en separat Geeklet för var och en av dessa, och i sådana fall kan du enkelt kombinera ovanstående koder för att få ett mycket större utbud av alternativ. Till exempel:
datum + "% b% d"
Resultat: Kort månad och datum

datum + "% l:% M% p"
Resultat: Aktuell tid

Så genom att kombinera flera parametrar kan du skapa den exakta strängen du väljer. Du kan också flytta lådorna runt för ditt estetiska nöje.

Sammanfattning
För att sammanfatta den till synes viklade processen:
- Dra bara ut en Geeklet
- Klistra in önskad kod i kommandosektionen
- Justera dess plats enligt ditt val och njut.
Naturligtvis bör en Geeklets text vara synlig på din bakgrund. Textens färg, teckensnitt och storlek kan alla justeras under stilavsnittet.
Vad annat kan du göra med GeekTool?
De nämnda kommandona var bara några enkla exempel på att börja med GeekTool; Det finns mycket mer du kan göra med det genom att använda andra tillgängliga kommandon. För oss som inte är bekanta med eller skrämmas av idén att skriva sina egna manus, finns det en överflöd av GeekTool-skript tillgängliga online. För de flesta av dem behöver du bara kopiera och klistra in deras kod i ovannämnda kommandosektion i en Geeklet-njutning. En majoritet av dessa skript är ganska enkla att använda och när du väl får tag på dem kan du så småningom vänja dig till de svåra.
Förutom skript kan du också hitta mer Geeklets online också. De flesta av dessa är självkonfigurering; du måste bara bestämma var du vill placera dem på skrivbordet. Vissa är mer komplexa men nästan varje Geeklet har en konfigurationsguide som hjälper dig med att konfigurera den.
Se till att dela skärmdumpar av din anpassningsupplevelse med oss i kommentarerna nedan.
Ladda ner GeekTool
Sök
Nya Inlägg
Hur man ställer in olika rullningsriktningar för mus och styrplatta på macOS
Rullningsriktning på macOS är inställd för systemet utan att ta hän...
Hur man ändrar skrivbordsunderlägg med ljus och mörkt läge på macOS Mojave
Det ljusa och mörka temat på macOS är överlägset bättre än vad Micr...
Visa och infoga accentuerade tecken snabbt när du skriver på Mac
Om du någonsin har ätit på en fransk eller mexikansk restaurang och...