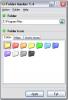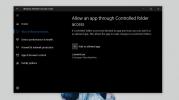Hur du ordnar om kolumner i File Explorer på Windows 10
File Explorer har varit en häftklammerapp i Windows i flera år. Det har fått få uppgraderingar med varje ny utgåva av Windows 10 men det är en ganska omfattande app för det mesta. Få Windows-användare söker ett alternativ till det. När du väljer en fil i File Explorer visar den en hel del information om den. Om du har ställt in den för att visa filer i vyn Detaljer, ser du kolumner som berättar när filen skapades, dess storlek, författaren och andra saker. Dessa kolumner kanske inte alltid är i önskad ordning, men det är ganska enkelt att ordna kolumner i File Explorer. Här är hur.
Ordna om kolumner i File Explorer
File Explorer visar bara kolumner om du har ställt in filer för att visa i Detaljer-vyn. Om du vill ändra visningstypen för en mapp öppnar du den och går till fliken Visa. Välj detaljer i layoutverktygslådan.

När du är i detaljvy delas File Explorer upp i flera kolumner. Om du vill kan du högerklicka på titeln på någon av kolumnerna och du ser ytterligare kolumner som du kan aktivera.
Vissa kolumner är kanske bara tillgängliga för vissa filtyper till exempel kan kolumnerna Album eller spårnummer endast aktiveras för ljudfiler.Om du har aktiverat alla kolumner du behöver kan du börja omarrangera dem. För att ordna en kolumn helt enkelt dra och släpp den där du behöver den ska visas. Om du till exempel behöver storlekskolumnen för att visas före kolumnen Typ klickar du bara på dess titel och drar den så att den visas efter kolumnen Namn eller Datum. Du kan dra och flytta vilken kolumn du vill, inklusive kolumnen Namn.
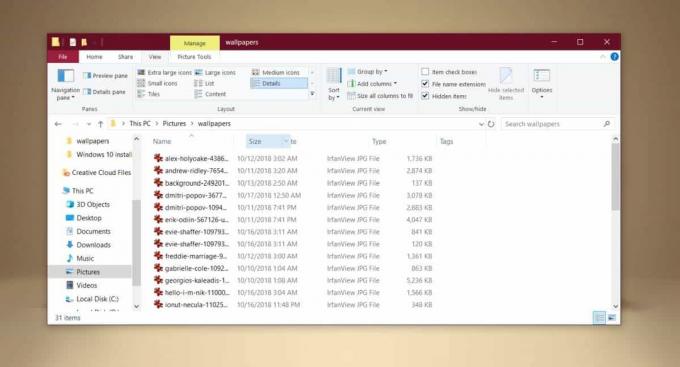
Ändringen kommer att hålla fast även när du stänger mappen och öppnar den igen. Denna ändring är dock mappspecifik. En ändring gjord i en mapp kommer inte att ärvas av några mappar som är kapslade i den. Det spelar ingen roll om du har lagt till kapslade mappar efter omarrangering av kolumnerna eller innan. File Explorer tittar på filtypen i en mapp och väljer den bästa layouten för den som betyder Detaljer layout kanske inte alltid väljs och du får alltid standardordningen för kolumnerna i File Explorer.
Det här är inte exakt en monumental förändring och det påverkar inte systemstabiliteten alls, men om du vill återställa en kolumn till sin ursprungliga position, helt enkelt dölja och dölja den. Om du vill dölja en kolumn högerklickar du på kolumnens titel och avmarkerar kolumnnamnet som du vill dölja. Upprepa den här processen och välj kolumnen för att aktivera den igen. Det kommer att återgå till sin ursprungliga position i File Explorer.
Sök
Nya Inlägg
Ändra mappikonfärg eller lägg till anpassade ikoner i Windows
vill du ändra ikonens färg av olika mappar i Windows? Eller kanske ...
WinLight: Spotlight på Windows
Detta är en app som alla bör hålla koll på. winLight är ett nytt ko...
Hur man aktiverar Ransomware-skydd i Windows 10
Ransomware är en otäck, utvecklad form av datavirus. Som namnet ant...