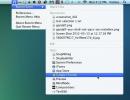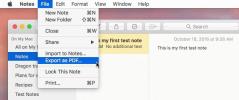8 användbara iPhoto-tips som du antagligen inte vet om [Mac OS X]
iPhoto är iTunes-motsvarigheten för hantering av foton och kommer förinstallerad på Mac OS X Lion 10.7. Appen är tänkt att göra det lättare att överföra och organisera foton mellan din iPhone och Mac, din kamera och i allmänhet alla dina bilder. IPhoto är dock inte bara en fotoarrangör; det är funktionsrikt och kan användas för att göra mycket mer. Appens nyckelfunktion förblir naturligtvis dess bibliotek, som, precis som iTunes, är utmärkt. För nybörjare till även genomsnittliga användare tar iPhoto lite tid att vänja sig, och det finns en hel del vanliga problem som nybörjare möter. Det här inlägget behandlar alla dessa problem för iPhoto ‘11, version 9.2.1. Gå till om du vill kontrollera vilken version du har Om iPhoto i iPhoto-menyn.

Öppna ditt iPhoto-bibliotek i Finder
Innan vi berättar hur du öppnar ditt iPhoto-bibliotek i Finder, vet du detta: att manipulera med detta bibliotek eller ta bort eller lägga till foton till det via Finder är aldrig en bra idé. Du kanske måste öppna den för att felsöka något, men det också om du är särskilt skicklig. Anledningen till detta är det faktum att dina iTunes-bibliotek har låtar sorterade efter album etc. har dina foton mycket mer information, och de kan inte laddas ner igen om du av misstag placerar eller tar bort dem (du har gjort det varnade!). För att öppna iPhoto-biblioteket i Finder, gå till mappen Bilder och du ser iPhoto-biblioteket där. Högerklicka på den och välj från snabbmenyn
Visa paketinnehåll för att gå in i det mycket förbjudna iPhoto-biblioteket. De Masters mappen är där alla originalfoton finns. De sorteras i undermappar efter dag, månad och år.
Stoppa iPhoto från att starta när kameran är ansluten
iPhoto dyker inte bara magiskt upp när du ansluter din iPhone; Det är också tänkt att stödja import och organisering av foton från din kamera. Eftersom din kamera inte begränsar att läsa / skriva foton som iPhone, kanske du vill använda den mer fritt. Det enda problemet är att iPhoto öppnas varje gång du ansluter din kamera. För att inaktivera detta, gå till iPotos inställningar och från Anslutande kamera öppnas rullgardinsmenyn, välj Ingen ansökan (eller något annat program som du vill ställa in som standard för din kamera).

Kopiera bilder från iPhoto till en annan mapp
Eftersom du aldrig någonsin, på en miljon år, vill röra dig med ditt iPhoto-bibliotek, men vill komma åt en originalbild från iPhoto ändå kan du kopiera dem till ditt skrivbord eller någon annanstans genom att välja de du vill och dra och släppa dem till valfritt mapp.
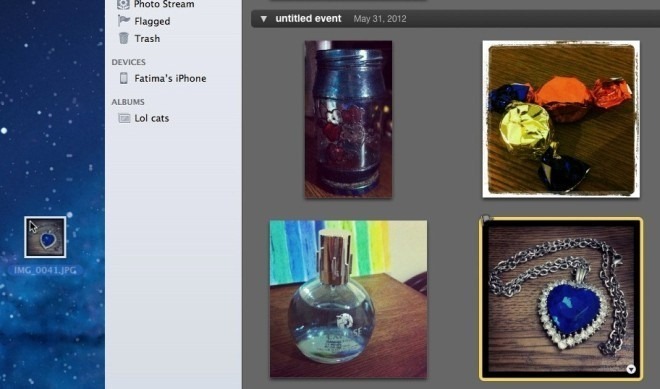
Ta bort och ta bort foton permanent i iPhoto
Om du precis börjar med iPhoto, är en av de första sakerna du kommer att märka att iPhoto har ett helt eget skräp. Foton som du tar bort från iPhoto går till det här papperskorgen och om de inte töms fortsätter de att ligga på din hårddisk. Att tömma systemavfallet har inte heller någon effekt på detta. För att tömma iPhoto-papperskorgen, allt du behöver göra är att kontrollera + Klicka på papperskorgen-ikonen i iPhoto-sidfältet, eller använd Töm papperskorgen -knappen i det övre högra hörnet, så kommer alla bilder att tas bort permanent. Liksom systemet Papperskorgen kan du inte ta bort dessa bilder selektivt.

Ett litet fel i iPhoto gör det ibland svårt att tömma papperskorgen, vilket normalt uppstår när det finns för många bilder att ta bort. För att hantera detta måste du ta bort färre bilder på en gång. Låt oss säga att du försöker ta bort 300 bilder på en gång, och iPhoto spelar inte bra. Välj de första 100 och dra och släpp dem till album i sidofältet. Upprepa för de nästa 100 och tilldela sedan nyckelordet "Papperskorgen" till var och en. Radera de återstående 100. Sök efter foton som är associerade med sökordet "Papperskorgen" (det bör finnas 200 av dem), skicka hälften till papperskorgen och töm papperskorgen igen. Följ efter tills alla bilder har raderats. Helst kommer du inte att ha det här problemet om du inte försöker ta bort över 10 000 foton. Att flytta fotona till ett album är nödvändigt eftersom du inte kan tilldela nyckelord till foton i papperskorgen. Kom ihåg att söka efter bilderna via nyckelordet du tilldelade och sedan ta bort dem. Om du tar bort dem från albumet kommer de bara att raderas från albumet och inte från ditt bibliotek.
Flytta bibliotek till en annan plats eller extern enhet
Att flytta iPhoto-biblioteket var något av en tråkig process i iPhoto ‘6 eller‘ 8, men det är enkelt dra & släpp i iPhoto ‘11. Det är enkelt att komma åt biblioteket som att hantera en livebombe, men det är enkelt att flytta den till en annan mapp eller till en extern enhet. Se till att du stänger iPhoto först och sedan går till Bilder mapp och dra iPhoto Library till vilken mapp du vill, även på en extern enhet. Starta iPhoto-biblioteket från sin nya plats och iPhoto registrerar ändringen automatiskt.

Skapa flera iPhoto-bibliotek
Du kan vara så organiserad som du vill, men det finns fortfarande en chans att hemmafoton blandas med arbetsfoton och bilder. Om du använder samma Mac både på jobbet och hemma, kanske du vill skapa separata iPhoto-bibliotek för att säkerställa att de två världarna aldrig kolliderar och för att undvika förlägenhet. Om du vill skapa flera iPhoto-bibliotek stänger du appen om den körs och håller ner alternativknappen när du startar den igen. Klick Skapa ny och namnge ditt bibliotek vad som helst som skulle hjälpa till att känna igen det lätt. Om du vill ladda ett annat bibliotek följer du när du startar iPhoto, men istället för att skapa ett nytt bibliotek, välj vilket du vill ladda från de listade.
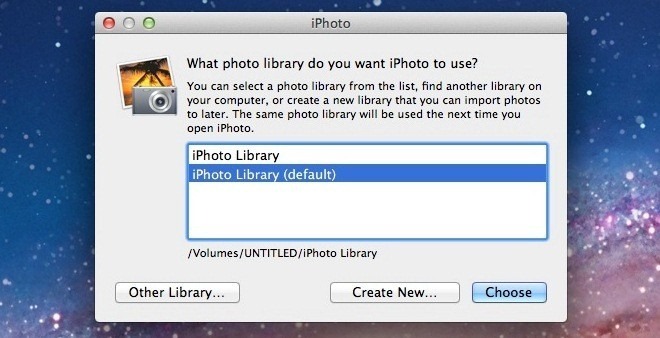
Ställ in en bild som skrivbordsbakgrund
Antar att du har ett riktigt fantastiskt foto som du har importerat till iPhoto och att du vill använda det som skrivbordsunderlägg. Ett snabbt besök Skrivbord och skärmsläckare i inställningar säger du att du inte kan komma åt foton i iPhoto-biblioteket. Om du vill ställa in en bild från ditt iPhoto-bibliotek som din skrivbordsunderlägg väljer du den och går till Dela> Ställ in skrivbord.

Komprimera och ändra storlek på en bild
Du kan inte ändra storlek på de faktiska RAW-bilderna i iPhoto-biblioteket och ersätta dem med den komprimerade versionen. Du kan dock exportera valfri bild, komprimera och ändra storlek på den. Välj en bild för att komprimera och ändra storlek på. Om du trycker på Command + I får du en kort överblick över bildens egenskaper. Gå till Arkiv> Export, spara bilden i JPEG-format och välj en komprimeringsnivå från JPEG-kvalitet falla ner. Från Storlek rullgardinsmenyn, välj anpassad och definiera antingen bredd eller höjd på bilden och klicka Exportera. Bilden komprimeras och ändras. Du kan senare importera bilden till iPhoto och ta bort den större om du vill, men se till att du aldrig behöver originalet innan du tar bort den.

Att vänja sig med iPhoto tar lite tid, liksom att lära sig dess flöde, men det är utmärkt så långt som en fotoorganisatör går. Om du tar många foton, antingen med din iPhone eller kamera, är det en app du vill lära dig. Finns det några irritationsmoment som du upplevde när du skapade eller vände dig till iPhoto? Låt oss veta i kommentarerna och dela hur du arbetade igenom dem. Och om du har ett duplicerat fotoproblem kan du prova DuplicateCleanerForiPhoto att hitta och ta bort dem.
Sök
Nya Inlägg
Senaste menyn: Visa nyligen använda filer från vilken mapp som helst på Mac
Spotlight är en utmärkt Mac-funktion; Du kan söka efter alla typer ...
Hur man exporterar anteckningar som vanliga textfiler i macOS
Notes-appen har varit en del av macOS under ganska många år. Det bö...
Diskborr: appåterställning av filer som gör att du kan ta bort radering på Mac
Vi granskade senast Disk Drill 2010, när appen fortfarande var i si...