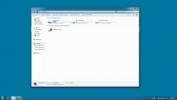Hur man skapar en systemåterställningspunkt i Windows 10
En systemåterställningspunkt är säkerhetskopiering av systemets inställningar som inkluderar installerade appar, Windows-registret och systemfiler. Det är oerhört användbart för när något går sönder på ditt system, till exempel efter dig uppdatera till en ny version av Windows 10. Du kan använda en systemåterställningspunkt för att återgå till ett tidigare stabilt tillstånd. Så här kan du skapa en systemåterställningspunkt i Windows 10.
SPOILER VARNING: Bläddra ner och titta på videodelen i slutet av denna artikel.
Systemåterställningspunkt
Du behöver administrativa rättigheter för att skapa en systemåterställningspunkt i Windows 10.
Öppna File Explorer och högerklicka på den här datorn i navigeringsfältet till vänster och välj Egenskaper från snabbmenyn. I fönstret Egenskaper som öppnas, titta på alternativen till vänster och klicka på Avancerade systeminställningar.
Aktivera systemskydd
Gå till fönstret Systeminställningar Systemskydd flik. På fliken Systemskydd listas alla enheter som för närvarande är konfigurerade på ditt system. Du kan skapa en systemåterställningspunkt för varje enhet men i de flesta fall räcker det med att skapa en för Windows-enheten.
Välj Windows-enhet, dvs. den enhet som Windows 10 är installerad på, och klicka på knappen Konfigurera.

Välj alternativet Slå på systemskydd och fördela sedan utrymme som kan tas upp av dessa återställningspunkter. Vanligtvis räcker 500 MB men för att vara på den säkra sidan kan du tilldela upp till 1 GB utrymme om du har det. Ställ in utrymmet genom att dra reglaget Max Usage. Klicka på Apply och stäng fönstret.
Skapa återställningspunkt
Gå sedan tillbaka till fönstret Systemegenskaper och klicka på knappen Skapa längst ner för att skapa en systemåterställningspunkt för den valda disken. Ge det ett namn, så återställningspunkten skapas. Återställningspunkten tar bara några minuter att skapa. Datumet läggs till för att återställa punkten automatiskt så inkludera inte det i namnet.

Återställ till systemåterställningspunkt
För att återställa ditt system till en återställningspunkt måste du öppna samma systeminställningsfönster, markera den enhet du vill återställa och klicka på knappen Systemåterställning. Detta öppnar ett fönster där du, efter att du klickat på Nästa, ser en lista över återställningspunkter som har skapats. Varje återställningspunkt är tidsstämplad och allt du behöver göra är att välja vilken du vill återställa till. Följ instruktionerna på skärmen för att återställa ditt system.

Radera återställningspunkt
Om du vill ta bort alla återställningspunkter som du har skapat klickar du på knappen Konfigurera i fönstret Systemegenskaper och klickar på Ta bort längst ner för att ta bort alla återställningspunkter.

Om du vill ta bort enskilda återställningspunkter öppnar du Kommandotolken med administrativa rättigheter.
Skriv följande kommando för att lista alla återställningspunkter.
vssadmin lista skuggor
Återställningspunkterna listas inte med det namn du gav dem. Istället har de en skugga-kopia-ID och datumet de skapades på. Det är så du kan säga vilken återställningspunkt som är vilken. Ange ID för återställningspunkten som du vill ta bort.

Kör följande kommando för att ta bort skuggkopia, dvs. återställningspunkt.
vssadmin radera skuggor / skugga = (skugga kopia ID)
Exempel
vssadmin radera skuggor / Shadow = {87d856bc-bbf4-4f05-a2f0-9e3accf3477f}

Sök
Nya Inlägg
Byt dina skärmar med dubbla skärmar för bättre läsbarhet
De flesta användare (inklusive mig) arbetar på den andra eller tred...
Trillian 5 är nu gratis, inkluderar alla funktioner i Pro-versionen
Cerulen Studios, dev-teamet bakom den berömda IM-appen med flera pr...
Lås din Windows-PC medan du också begränsar muspekaren
Den sorgliga sanningen om vårt digitala liv är att våra bärbara dat...