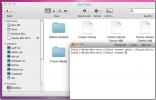Hur du anpassar pekfältet på en MacBook Pro
Pekfältet är den senaste maskinvaruuppdateringen till Apples MacBook-serie. Det är en beröringsinmatningspanel som ligger ovanför tangentbordet med kontextkänsliga funktionsknappar. Knapparna ändras beroende på vilken app som för närvarande är aktiv. Den visar några valda systemväxlar som standard. Vi kommer inte att diskutera om funktionen är användbar eller inte, eller om det är värt att uppgradera. Du kanske gillar pekfältets funktionalitet men kanske inte gillar funktionsknapparna på den. Om så är fallet är det ganska enkelt att anpassa pekfältet på din MacBook.
Vi kommer att ta itu med två typer av anpassningsinställningar; standardknappar och appspecifika knappar.
Anpassa standardtangenter på pekfältet
Öppna systeminställningar och gå till inställningen av tangentbord. Det är här du kan anpassa pekfältet. Det finns flera inställningar här som låter dig anpassa pekfältet. Den första är rullgardinsmenyn "Touch Bar Shows". Det har tre alternativ; Appkontroller med kontrollremsa låter dig visa knappar för appar tillsammans med systemväxlar, utökade Control Strip visar dig hela uppsättningen tillgängliga växlar, och App Controls visar din appspecifika kontrollerar endast.
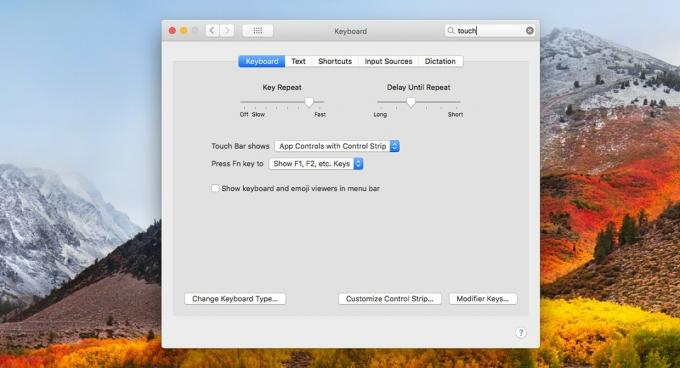
Du kan ändra vilka systemväxlingar som visas på kontrollremsan. För att göra det, klicka på knappen "Anpassa kontrollremsan" längst ner i tangentbordspreferenser. Du öppnar redigeringsläge för pekfältet. För att lägga till en växling, dra och släpp den bara till virtuella pekfältet du ser på din skärm. För att ta bort en växel drar du den till vänster papperskorgen.
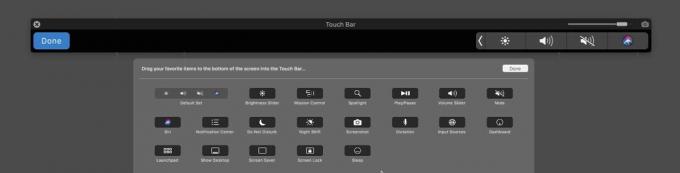
Anpassa appspecifika nycklar på pekfältet
Du kan anpassa appspecifika nycklar på pekfältet för appar som stöder det. Som exempel kommer vi med Chrome som just har lagt till stöd för pekfältet i version 60. Processen för att anpassa appspecifika nycklar är densamma för alla appar.
Öppna appen och gå till Visa> Anpassa pekfältet.
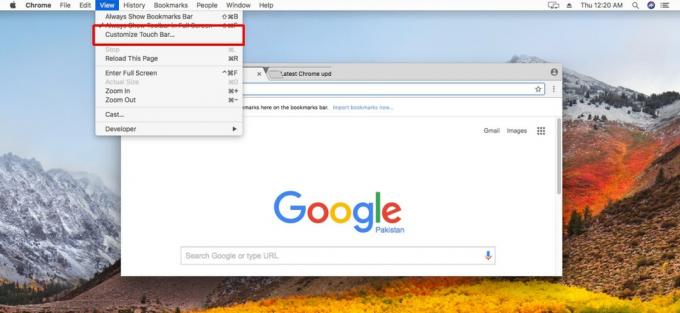
Du går in i redigeringsläget för pekfältet men för den specifika appens kontroller. Panelen längst ner visar vilka knappar du kan lägga till i pekfältet. Dra och släpp en knapp från panelen till den virtuella fältet för att lägga till den. Dra och släpp en knapp till papperskorgen ikonen till vänster för att ta bort den. Vissa appar, som Chrome, låter dig lägga till ett tomt utrymme mellan knapparna, men inte alla appar kommer att göra det.
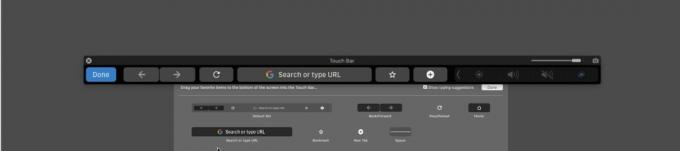
Du kan alltid gå tillbaka till standarduppsättningen med nycklar genom att dra och släppa standarduppsättningen till den virtuella fältet.
Sök
Nya Inlägg
TotalTerminal ersätter visir i Mac; Systembredd terminal med snabbtangent
Många användare med Mac-kompetens vill använda terminalverktyg som,...
Cdto Öppnar nuvarande Finder-plats i Mac-terminal
En stund tillbaka granskade vi en liten applikation för Mac, kallad...
ClipMenu är komplett Urklippshanterare för Mac OS X
Letar du efter en Urklippshanterare för Mac OS X som kan ge omedelb...