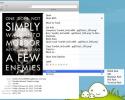OS X Mountain Lions nya meddelanden App [Feature Review]
Om du har följt surret kring Apples senaste OS X-utgåva (inte längre kallas Mac OS), vet du att det har en mängd nya funktioner, varav en är meddelanden. Betaversionen av meddelanden är tillgänglig för nedladdning och kommer att köras på OS X 10.7.3. meddelanden är överlägset en av de mer omtalade appar som finns, och kommer att ersätta iChat. Enligt Apple skickar de anmärkningsvärda funktionerna i denna app obegränsade meddelanden till alla Apple-enheter (Mac, iPad, iPhone eller iPod Touch), överföra filer mellan dina enheter och AIM-, Yahoo-, Jabber-, Gtalk-konto Stöd. Här är en steg för steg uppdelning av hur du kommer igång med meddelanden, konfigurerar ditt konto och förstår gränssnittet.

Ladda ner och installera meddelanden, så kommer ditt system att starta om. Om du undrar varför alla är så galen upphetsade för meddelanden är det enkla skälet att det tar med iMessage-funktionen från iOS till Mac. Hela poängen med appen är att se till att du sömlöst kan lämna en konversation på en enhet och återuppta den på en annan. Under installationen blir du ombedd att ange ditt Apple-ID.

Det du ser till att börja med kan bara förvirra dig lite, eftersom appen visar dig valda kontakter associerade med ditt Apple-ID och adressbok och från något annat e-postkonto. Den vänstra sidopanelen visar kontakter som du för närvarande har samtal med, och den högra sidan visar konversationen. Förutsatt att du inte har lagt till några andra konton än ditt Apple-ID, gå till meddelanden.
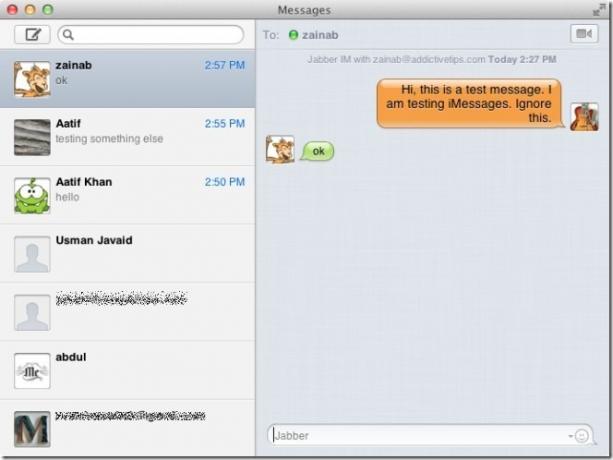
Om du vill ställa in fler konton med meddelanden hoppar du vidare till nästa avsnitt. Om du vill följa denna ordning börjar du med att besöka Allmän fliken i preferenser. Ställ in att appen ska visas i menyraden (detta gör det lättare att ändra din status snabbt) och välj en destinationsmapp för alla filer du får.

Det är här du ser meddelanden på jobbet. Lägg märke till att det finns tre typer av konton; iMessages, Bonjour och Jabber. Om du klickar på iMessages kommer det att avslöja ditt Apple-ID som är kopplat till det. Klicka på Kontouppgifter låter dig logga ut från det här kontot och lägga till ett alternativ om du vill. Gå till Pladder och lägg till ett konto genom att klicka på plustecknet. Du kan lägga till ett AIM-, Yahoo-, Gtalk- och andra Jabber-konto-ID.

Från meddelanden fliken kan du välja typsnitt, storlek, färg och välja var din chatthistorik ska sparas i. Dessutom kan du ställa in en genväg för att föra meddelandefönstret framåt. Från varningar fliken kan du välja och ändra ljudvarningar för inkommande meddelanden. Från Ljud video fliken, kan du ställa in en webbkamera och ljudinmatningsenhet. Varför måste du ställa in det här? FaceTime, det är därför. Meddelanden integreras med FaceTime (eftersom det använder ditt Apple ID) och låter dig ringa alla kontakter som du kan FaceTime med.

När du har slutfört dessa inställningar, gå till Windows menyn och välj Buddies. Du kommer att se ditt gamla iChat-fönster visas bredvid meddelandefönstret. Klicka på ditt användarnamn och välj Tillgängliga att logga in. Dubbelklicka på en kontakt för att börja chatta med dem. Chatten visas i meddelandefönstret. Om du minns, i iChat fick du ett separat fönster med flikar för varje kontakt du samtalade med. Det fönstret har nu ersatts med meddelandefönstret, och förutom där dina chattmeddelanden skickas och tas emot från, det låter dig också starta FaceTime och skicka meddelanden till vem som helst på din adress Bok.
För att skicka ett meddelande, klicka på skrivmeddelandeknappen längst upp till vänster i fönstret, skriv in en kontaktens namn (Meddelanden listar matchande resultat från adressboken) och skriver ett meddelande i inmatningsfältet helt botten. För att starta FaceTime (endast möjligt om din kontakt har det också) klickar du på webbkamera-knappen längst upp till höger i fönstret efter att ha valt kontakten du vill prata med.

För de av dina kontakter som har iMessage på sina mobila enheter, kan du skicka dem filer via meddelanden. Om du någonsin har använt Gtalk-klienten på en Windows-dator är processen densamma. Dra och släpp filen du vill dela på i chattfönstret och slå Lämna tillbaka. Din mottagare kan öppna filen på sin enhet genom att klicka på den lilla blå pilen precis framför filen du har skickat, om deras enhet stöder den.

Appen visar meddelanden om nya meddelanden som tagits emot på Dock-ikonen och lägger också till en liten bubbla bredvid kontakten för att indikera att du har fått ett nytt meddelande från dem.

Och det är verkligen det, de nya meddelandena. Om du undrar vad som är bra och vad som inte är så bra är här en enkel uppdelning från vad som sluts under testet.
Det goda
Apple-fans kommer att glädjas eftersom du kan skicka obegränsade meddelanden till dina iOS-enheter. Appen uppfyller det löfte spektakulärt. Det är nu också möjligt att skicka filer till en iOS-enhet genom att helt enkelt dra och släppa filen till ett chattfönster. Annan visuell godhet inkluderar att kunna zooma in och förstora teckensnittet och det sparar nu chatthistoriken.
The Not So Good Stuff
Apple låter dig överföra filer till iOS-enheter, men det som hade varit bra är om du kunde överföra filer till vem du pratade med. Att behöva hitta ett annat sätt att skicka en fil till din vän på Gtalk är inte kul. Det faktum att det tar dig bort från den här appen och skickar dig letar efter en annan är en besvikelse. Gränssnittet, även om det inte är dåligt eller inte tilltalande i alla fall, var förvirrande de första fem minuterna. Det är inte något du kan förvänta dig av ett företag som gör enheter så enkla att en tvååring skulle kunna använda den (dvs. iPad). Medan den har lagt till en meddelandefunktion, som gör att du kan skicka och ta emot meddelanden från användare på iMessages, gjorde det att chatt är lite förvirrande. Under intrycket av att iChat inte längre finns, tog det ett tag innan jag letade efter Buddies fönster. Jag förväntade mig att det försvann helt och ett konsoliderat meddelandefönster som skulle ha tagit sin plats. Det som skickade mig vid sökningen var min oförmåga att lägga till nya kontakter som inte hade ett Apple-ID. Överraskande kan du inte lägga till nya chattkompisar från Buddies meny. Du måste återvända till Buddies fönster och gör det som du gjorde i iChat.
Slutsats
De dåliga sakerna kanske inte stör dig alls. Som jag sa var det bara värt förvirring på 5 minuter och det är tillräckligt att skicka filer och obegränsade texter till iOS-enheter för att förbise detta. Det som inte är lika lätt att förbise är att inte kunna skicka filer till kontakter som inte har en iOS-enhet. Fortfarande, ja för chatthistoriken och för att kunna komma ihåg vad du pratade om förra gången.
Ladda ner meddelanden
Sök
Nya Inlägg
ISnap: Få Windows 7 Snap To Side & Shake för att minimera funktioner på Mac
Om du är en Mac-älskare är det mycket osannolikt att du avundas av ...
Evernote för Mac får ny menylänkhjälpare; Lägger till Drag & Drop Clipper
Evernote för Mac genomgick en stor designöversyn för kort tid sedan...
XtraFinder lägger till flera användbara alternativ för fil och mapp till Mac Finder
Om du har övergått till Mac från en Windows-dator, har du förmodlig...