Hur du installerar Windows på en Mac med hjälp av Boot Camp [Guide]
Enligt Forbes är den bästa Windows-datorn en Apple MacBook Pro, medan CNET kallar den den bästa Windows-bärbara datorn. Man beundrar ironin i hur, trots branschens bästa försök att skapa kraftfulla datorer, titeln skulle gå till en Mac. Det finns konsumenter som beundrar maskinvaran på en Mac men ännu inte är redo att flytta till Mac OS OS. För att adressera dessa kunder har Apple skapat ett multi-boot-verktyg som heter Boot Camp. Inledningsvis släpptes i april 2006 designades Boot Camp så att användare kan installera Windows på Intel-baserade Mac-datorer. Medan Mac inte är främmande för virtualisering och kan köras Windows och även Android som virtuella maskiner är virtualisering ingenstans nära perfekt. Med Boot Camp kan du dock köra en fullständig, egeninstallation av Windows på din maskin, som på en fullständig Windows-dator själv. Här är hur.

Till skillnad från den tråkiga processen med installera OS X på en PC, och i överensstämmelse med arten av traditionella Mac-baserade appar, använder sig av Boot Camp Assistant enkelheten i sig. Boot Camp levereras förinstallerad på varje Mac, så du bör redan ha det du behöver. Om du talar om detta behöver du följande innan du börjar:
- Äkta Microsoft Windows 7 (eller senare) installationsskiva eller ISO
- 8 GB (eller högre) USB-flashenhet
- 25 GB (minimum) lagringsutrymme gratis på din Mac
- Fullt laddat batteri (om det finns en Macbook)
Boot Camp fungerar för närvarande med Windows 7 eller senare utgåvor. Vi har inte experimenterat med Windows XP, eftersom operativsystemet inte längre stöds av Microsoft. Om ditt Windows-installationsmedium är en DVD och din Mac inte har en DVD-enhet kan du ladda ner en bild från Microsoft Windows officiella webbplats eller någon annanstans för den delen, så länge du har köpt lagligt serie.
Varning: Använd inte en piratkopierad kopia av Windows. Utöver juridiska skäl erkänner inte Boot Camp inofficiella bilder.
Anslut din USB-flashenhet till din Mac och se till att den inte har något du behöver eftersom den kommer att formateras i processen. Om du tittar på ikonen för Boot Camp Assistant kommer du att märka att den har en fin liten ode till conundrum som är windows-logotypen.

Starta Boot Camp Assistant, så hälsas du av en välkomstskärm, där du fortsätter att ge 3 alternativ.

Kontrollera alla tre alternativen om du vill installera direkt, men om du bara vill skapa en Boot Camp USB för senare installation på denna eller någon annan Mac, låt den tredje inte avmarkeras. Å andra sidan, om du har en tidigare skapad Boot Camp USB, ska du bara kontrollera det sista alternativet för installation.
Det är viktigt att du låter Boot Camp Assistant ladda ner den senaste Windows-supportprogramvaran när du skapar startbara USB, eftersom utan den kommer du att ha betydande svårigheter att använda din Mac-maskinvara i Windows - avgörande för en Macbook. I nästa steg väljer du din USB-enhet och Windows ISO-bilden du vill installera från.

Om du klickar på Fortsätt startar processen med att formatera USB-enheten och förbereda den för Windows-installation. Var inte orolig om baren ser ut som om den slutade röra sig. det här steget tar tid att ladda ner och komprimera filer. Om du inte markerade alternativet "Installera Windows 7 eller senare" kommer processen att slutföras här. Om du kontrollerade det fortsätter det. Därefter blir du ombedd att välja hur mycket lagringsutrymme du vill avsätta till Windows.
Om du vill överge att använda Mac OS X helt och hållet, behåll bara kärn-operativsystemet (praktiskt för problem fotograferar när Windows fungerar) och tappar eventuella extra appar installerade, ägnar återstående utrymme till Windows. Eftersom mitt intresse för Windows är begränsat till den här recensionen, kommer jag bara att tilldela det bara ett minimum.

Klicka på "Installera", ange ditt Mac OS X-inloggningslösenord om du uppmanas och Klicka på nästa. Boot Camp skapar sedan partitionen och formaterar den. När det är klart kommer systemet automatiskt att starta om och börja installera Windows. Den här processen är identisk med hur du skulle installera Windows på en PC.
När du blir ombedd att välja enheten för att installera Windows, se till att du väljer den som heter "Boot Camp" och låt den formatera vid behov. Ange din Windows seriell nyckel när du uppmanas. Din dator startar om ett par gånger och efter den första första gången startprocessen är du redo att använda Windows på din Mac.
 När du har installerat, gå till
När du har installerat, gå till
"BootCamp" -mapp på din USB och installera den. Det kommer att behöva starta om och du har alla dina drivrutiner, kringutrustning och verktyg installerade för att överbrygga klyftan mellan Mac och PC.

När du behöver starta om till Mac OS X från Windows klickar du på Boot Camp-logotypen i nedre högra hörnet och väljer 'Starta till Mac OS X'. Om du vill avinstallera Windows, starta Boot Camp från OS X. Markera "Ta bort Windows", tryck på "Återställ" i nästa fönster och låt Boot Camp ta hand om resten.
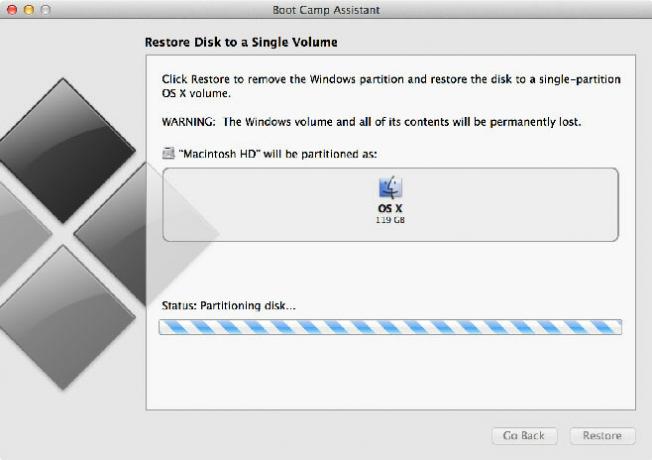
Låt oss veta hur din Mac-till-Windows-upplevelse gick genom att lämna en kommentar nedan.
Sök
Nya Inlägg
Hur man hoppar över stängningsprogrammen för macOS
När du stäng av macOS, antingen från Apple-menyn eller via kortkomm...
Hur man installerar ett e-postplugin på macOS
MacOS Mail-appen är en app som stöder plugins, och en hel del använ...
Hur man övervakar CPU och GPU temperatur på macOS
Mac-maskiner, som alla datorer, tenderar att bli heta när du använd...



