Hur man extraherar zip-filer automatiskt i Windows 10
macOS har en snygg funktion, varvid om du laddar ner en zip-fil extraheras den automatiskt. Du kan inaktivera den här funktionen om du inte tycker att det är användbart men de flesta gör det. Om du vill kopiera samma funktion på Windows 10 kan du. Det borde fungera med nästan alla webbläsare du använder men det beror också på vilken mapp det är du laddar ner zip-filen till. För att automatiskt extrahera zip-filer behöver du ett batchskript och en app som kan upptäcka zipfilen och utlösa skriptet att köras.
Lägg till 7-zip i miljövariabel
Skriptet kommer att använda kommandon som 7-zip-appen stöder. Du använder i princip skriptet för att ringa 7-zip-appen och ditt operativsystem måste kunna ringa appen var som helst. För att göra det måste du lägga till 7-Zip till miljövariabler på Windows 10. Det är ganska enkelt att göra och vi har en kort guide om hur du gör just det men vi sammanfattar stegen här;
1. Öppna File Explorer och klistra in följande i platsfältet. Klicka på enter.
Kontrollpanelen \ System och säkerhet \ System
2. Klicka på 'Avancerade systeminställningar' till vänster i fönstret som öppnas.
3. I fönstret Systemegenskaper går du till fliken Avancerat och klickar på 'Miljövariabler' längst ner.
4. I fönstret Miljövariabel, leta efter sökväg i listan. Markera det och klicka på knappen Redigera.
5. Klicka på knappen Bläddra i fönstret Redigera miljövariabel och välj mappen 7zip på ditt system. Det borde vara på följande plats;
C: \ Programfiler \ 7-Zip
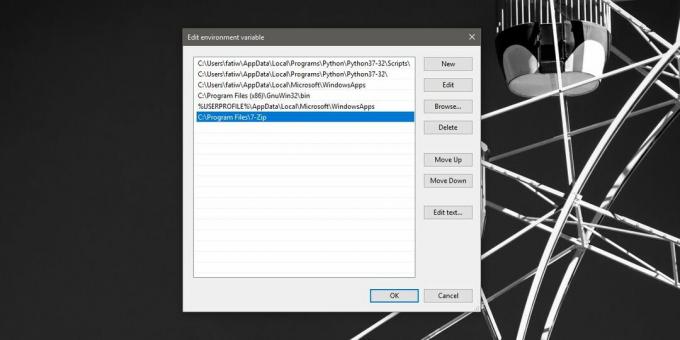
Batchmanus
Öppna en ny anteckningsfil och klistra in följande i. Det här skriptet måste redigeras.
7z x -o "Path-to-Downloads-Folder *" "Path-to-Extract-File-To \ *. Zip"
Du måste uppenbarligen ändra ovanstående skript med rätt plats för mappen du laddar ner filer till. Det går bra om du inte sparar filer i standardnedladdningarna. För att hitta nedladdningsmappen, kolla nästa avsnitt. Nedan är ett exempel på hur filen ska se ut när du har redigerat den. Spara filen med BAT-förlängningen och spara den i en egen dedikerad mapp.
7z x -o "C: \ Användare \ fatiw \ Desktop \ *" "C: \ Användare \ fatiw \ Desktop \ *. Zip"
Ladda ner plats
Följ processen för din webbläsare för att hitta nedladdningsplatsen.
Krom
Öppna Chrome och klicka på knappen för fler alternativ längst upp till höger. Välj "Inställningar" på menyn. Rulla ner till botten och utöka avancerat avsnitt. Rulla ner till avsnittet Nedladdningar för att kontrollera var du sparar nedladdade filer till.
Firefox
I Firefox klickar du på hamburgarikonen längst upp till höger och väljer 'Alternativ' på menyn. På fliken Alternativ bläddrar du ner till avsnittet Nedladdningar för att se var filer sparas.
Microsoft Edge
Öppna Edge och klicka på knappen för fler alternativ längst upp till höger. Välj Inställningar på menyn. Rulla ner och klicka på 'Visa avancerade inställningar'. Rulla ner till avsnittet Nedladdningar för att se vilken mapp Edge sparar nedladdningar till.
Skriptutlösare
Det sista du behöver för att få skriptet igång är något som utlöser batchskriptet när en ny zip-fil sparas. För det behöver du en app som heter File Watcher Utilities. Ladda ner den och extrahera alla filer till mappen som du placerar batchfilen i.
Det ska se ut som skärmdumpen nedan.

Klicka på Ctrl + N för att skapa en ny Daemon och följ dessa steg;
- Ge det ett namn som berättar vad det är för och välj mappen där du laddar ner filer till i rutan Bläddra.
- Gå till fliken Filter och ange * .zip i filtersträngen Huvudfilnamn.
- Gå sedan till fliken Processer och välj din batchfil i avsnittet Process körbar.
- På samma flik väljer du samma nedladdningsplats i avsnittet Processbearbetningskatalog.

Starta demonet och ladda ner en zip-fil. Du kommer att se ett kommandotolkfönster som ber om att bekräfta att du vill ersätta en fil. Skriv Y för att fortsätta.
Om du ser flera Command Prompt-fönster öppna måste du stoppa demonen, markera den och klicka på Egenskaper. Gå till fliken Filsystemhändelser och avmarkera händelsen 'Filer eller mapp skapad' samt händelserna Filer eller mapp. Låt de andra två inte markeras och kör demonet igen.
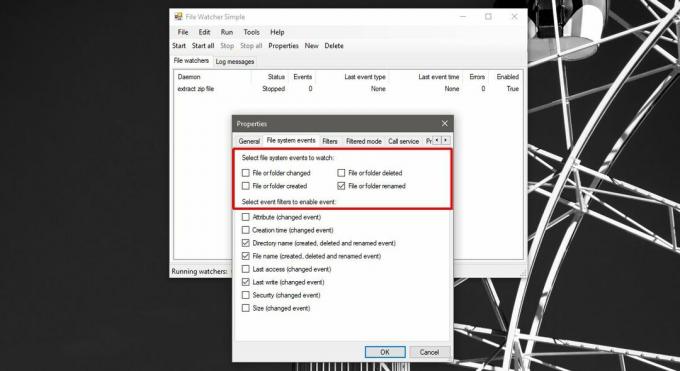
För att inaktivera kommandotolken-fönstret och automatiskt tillåta att filen extraheras, gå till fliken Process Advanced i daemonens egenskaper och välj alternativet Skapa inget fönster.
Sök
Nya Inlägg
WLAN Optimizer: Lös problem med latens i din trådlösa anslutning
Latency är den tid det tar ett paket att resa från en källa till en...
Hur man ändrar mappikonfärger på Windows 10
Windows 10 låter dig inte anpassa mapp ikoner ur rutan. Det låter d...
MasterSeeker är ett sökverktyg för Windows med filter och Regex-support
Filhanterings- och sökverktyg finns i olika former och storlekar oc...



