Så här visar du GPU-prestanda i Aktivitetshanteraren i Windows 10
De Windows 10 Fall Creators Update rullar ut till användare. Det finns ganska många nya spännande funktioner i den här uppdateringen men det finns en som har användare särskilt glada. Nu kan du se GPU-prestanda i Task Manager i Windows 10. Om du har en dedikerad GPU, visar Aktivitetshanteraren resultatstatistik för både den integrerade och dedikerade GPU. Allt du behöver är att göra är att uppgradera till Fall Creators Update.
GPU-prestanda i Task Manager
Vi testade den här nya funktionen genom att köra ett Steam-spel. Du kan se GPU-prestanda per process och övergripande GPU-användning. Öppna Aktivitetshanteraren och klicka på knappen 'Visa detaljer'. Gå till fliken Processer så ser du två nya kolumner; GPU och GPU Engine. Som de andra kolumnerna på den här fliken kan du sortera processer efter GPU-användning. Kolumnen GPU Engine visar dig vilken GPU, integrerad eller dedicerad, som används av en process.

Gå till fliken Prestanda för att se GPU-prestanda. Det är här du kan använda disk, CPU, Ethernet och WiFi. I Fall Creators Update finns det ett nytt tillägg till den här fliken; GPU. Prestandan för den integrerade och dedikerade GPU visas separat.
Varje GPU åtföljs av sitt namn och du kan se hur mycket av det som används på en överblick.

GPU-statistik
Uppgiftshanteraren visar diagram för 3D, kopia, videokod, videodekodning, dedikerad minnesanvändning och delat minnesanvändning. Du kan se ytterligare information för VR och andra parametrar genom att klicka på pilen på 3D-grafen.
Längst ner får du en sammanfattning av GPU: s nuvarande prestanda. Detta inkluderar hur mycket av det som för närvarande används, hur mycket GPU-minne som konsumeras, drivrutinversionen, drivdatumet, DirectX-versionen etc.

Detta är en betydande förbättring av Task Manager. I flera år har Windows-användare varit tvungna att lita på tredjepartsappar för att hålla reda på deras GPU-prestanda. Det finns några fantastiska appar där ute för att övervaka GPU men inget slår med att ha en lösning direkt.
Det är värt att nämna att Microsoft inte gjorde detta halvhjärtat. GPU-kolumnerna på processfliken är bevis på just det. Om du någonsin velat kontrollera vilka appar som automatiskt använder den dedikerade GPU, eller hur mycket vägtull en viss app / spel tar på den har processfliken täckt.
Tiden kommer att visa om Windows-användare kommer att byta bort från tredje parts GPU-övervakningsappar och byta till Task Manager. Använder du en tredjepartsapp för att övervaka din GPU och skulle du byta till Task Manager?
Sök
Nya Inlägg
Inaktivera Adobe Reader-stänkskärmen och gå direkt till din fil
Adobes applikationer, Reader, Illustrator, Photoshop, etc. har alla...
Hur man stoppar Windows 10 från att slumpmässigt vakna från sömn
Windows 10 plågas av det udda av buggar. Ett återkommande problem s...
Parkera bilder i en tillfällig hållare för att enkelt kopiera dem [Windows]
Att kopiera filer är något vi gör regelbundet och det är otroligt e...


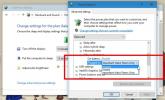
![Parkera bilder i en tillfällig hållare för att enkelt kopiera dem [Windows]](/f/349086ef01a396516a705b548a77fec6.jpg?width=680&height=100)