Googles dokumentformler och funktioner i kalkylblad
Med nya förbättrade och effektiva redigeringsfunktioner kan du nu få ut det mesta av ditt kalkylblad i Google Dokument. Det är lika enkelt att skriva formler och använda funktioner som i Excel. Google Docs har nyligen lagt till ny funktionalitet som gör att du kan formulera datasätt direkt. I det här inlägget kommer vi att lägga lite ljus på att använda formler och funktioner i Google Docs datablad.
Tillsammans med att validera data, infoga prylar och lägga till nya ark kommer du att se ett ytterligare tillägg - Formel Bar.
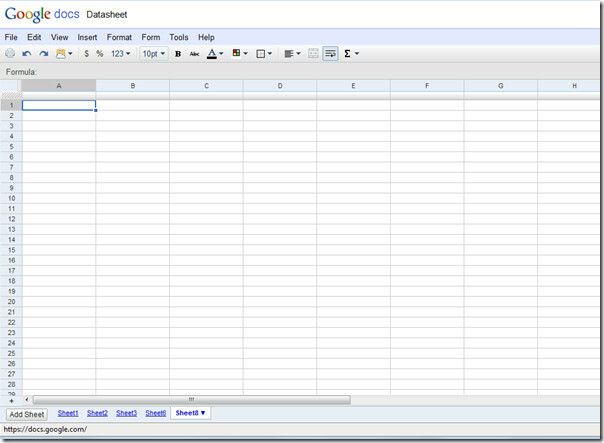
Som standard är formelfältet doldt för att göra det uppenbart gå till Se menyn och klicka på Visa formelrad.
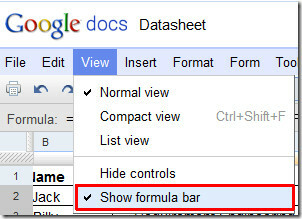
Låt oss nu försöka skapa ett enkelt Google Docs-kalkylblad med formler och funktioner. Vi kommer att skapa ett studentbedömningssystem i det med fält Namn, kurs, betyg, betyg och prispengar.

Vår huvudsakliga betoning kommer att vara på Kvalitet och Prispengar där vi kommer att utvärdera betyg som säkerställts av studenter och deras resultatpengar. Vi har också inkluderat ett kriteriefält i samma kalkylblad.
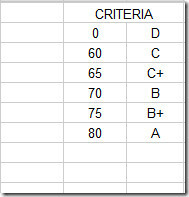
Förutvärderar betyg kommer vi att skriva VLOOKUP fungera i första kolumnen som;
= LETARAD (D2, $ H $ 1: $ I $ 6,2, SANT)
När du använder formel i kalkylarket kommer det att visa alla rekommendationer genom att visa den fullständiga syntaxen för den. Det ger automatiskt önskat resultat, som visas på skärmdumpen nedan.

Dra nu plustecknet mot slutet av kolumnen för att tillämpa det.

För att utvärdera prispengar har vi också inkluderat en kriterietabell. Upprepa bara proceduren för att tillämpa VLOOKUP-formeln som vi gjorde i Kvalitet kolumn.

Nu kommer vi att utvärdera Status av eleverna som kommer att vara godkänd eller misslyckas. För detta kommer vi att lägga till en enkel formel, som kommer att kontrolleras Kvalitet fältvärden mot det och visa status.
= IF (E2 =”A”,”Pass”, IF (E2 =”B”,”Pass”, IF (E2 =”B +”,”Pass”, IF (E2 =”C”,”Pass”, IF (E2 =”C +”,”Pass”, IF (E2 =”D”,”Underkänd”))))))
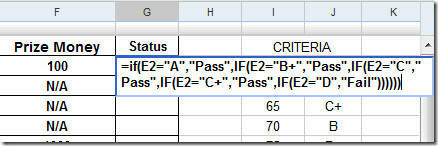
Studenternas utvärderade status visas på skärmdumpen nedan.

Med förbättrade funktioner i Google Dokument kan du nu skapa, samarbeta och framför allt formulera kalkylblad utan att ha Excel installerat på ditt system.
Sök
Nya Inlägg
Jämför visuellt kod och text med online-filjämförelse-app 'DiffNow'
Jämförelse av text eller kod är inte något som den genomsnittliga p...
Facebook Clear For Facebook tar bort annonser, gör det mer attraktivt
Facebook har många bra saker, dina vänner, din gård, fansidor och e...
Justera och optimera Firefox-hastighet med FireTune
Du kan antingen konfigurera Firefox-inställningarna manuellt eller ...



