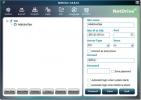Hur man nativt monterar och bränner ISO-bilder i Windows 10
File Explorer i Windows 8 har nyligen blivit renoverat och det nya utseendet tog sig till Windows 10. File Explorer fick ett nytt namn; Windows Explorer och det farväl till kontrollfältet precis under adressfältet. Det nya användargränssnittet har tre grundläggande band som efterliknar de grupperade kontrollerna du ser i MS Office-appar. Bandflikarna har mer eller mindre samma kontroller som du kan komma åt antingen från kontrollfältet eller menyerna, men vissa kontroller visas bara när en specifik filtyp är vald. I Windows 7, oavsett vilken typ av fil du valt, kan du alltid se ett alternativ "Bränna" längst upp som tillät dig att bränna filen till en skiva. Med Windows 10 har alternativet inte bara migrerat till en annan flik, det är också bara tillgängligt för vissa filtyper. Det ger intrycket att du inte längre kan bränna eller montera skivfiler i Windows 10 när du faktiskt kan. Här är hur.
Här är alternativet för bränning som visas för en mapp med bilder i Windows 7;

När du väljer en liknande mapp i Windows 10 är det detta du ser;

Bränningsfunktionen, liksom möjligheten att montera en skivavbildningsfil, finns i Windows 10 och de kräver inte användning av några tredjepartsappar, eller ändringar i registret för att se. Om du vill montera en skivavbild väljer du filen i Windows Explorer och går till fliken Hantera. Fliken Hantera är alltid kontextmedveten och kontrollerna i den ändras beroende på den valda filtypen. När du väljer ISO-filen har fliken Hantera med skivbildverktyg två alternativ; Montera och bränna.

Om du väljer att montera filen kan du se vad som finns inuti och till och med köra filer i den.

Och om du väljer att bränna den kommer den att be dig att välja skivbränningsenheten.

Sök
Nya Inlägg
Montera FTP-server som lokal enhet i Windows 7
Många av er blir frustrerade över att ta reda på att det knappast f...
Översätt text från alla applikationer med Transmiti
Att översätta dokument från stationära applikationer är alltid lite...
Fixa papperskvadd [Reparation]
Det finns två stora irritationsmoment med skrivare, en är när Windo...