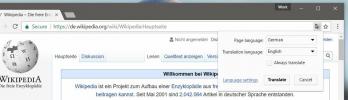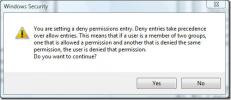Hur man fångar muspekaren i en skärmdump på Windows 10
Skärmdumpsverktyg är lika grundläggande och vanliga som textredigerare. Vissa säljer sig genom att vara enkla, andra erbjuder komplexa funktioner som skärmdumpsplanering. De flesta, om inte alla verktyg försöker ta rena skärmdumpar vilket innebär att de ofta utesluter muspekaren. Men i vissa fall måste du faktiskt fånga muspekaren i en skärmdump och det är där du stöter på problem. Om du behöver ett gratis verktyg som kan inkludera markören i en skärmdump, använd IrfanView.
IrfanView är populärt som bildvisare men har många funktioner, varav en skärmdumpfunktion. Det är mycket osannolikt att du slutar använda det som ditt huvudsakliga skärmdumpverktyg, men för att fånga muspekaren i en skärmdump, fungerar det bra och det också med en snabbtangent.
Muspekaren i skärmdump
Installera IrfanView om du inte redan har det. Kör appen och gå till Alternativ> Capture / Screenshot från menyraden.
I fönstret som öppnas väljer du alternativet 'Skrivbordsområde - aktuell skärm (mus)'. Snabbtangenten associerad med skärmdumpning är Ctrl + F11. Klicka på Start-knappen och minimera appen.

För att fånga skärmdumpen, flytta musen till skärmen du vill fånga (om du har flera bildskärmar) och knacka sedan på snabbtangenten. Skärmdumpen fångas och öppnas i IrfanView där du sedan kan spara den eller redigera den först.

Fördelen med att använda den här appen är att den kan fånga din markör i de flesta stater. Till exempel har jag en anpassad färguppsättning för markören som många andra appar inte kunde fånga. De fångade bara standardmarkörens färger. IrfanView kan också fånga en anpassad markör. Den kan dock inte fånga markörens faktiska storlek men som är en brist. Markören i skärmdumpen ovan är standardstorleken som du får i Windows 10. I verkligheten är markören större än standardhöjd på aktivitetsfältet.
Andra alternativ
Det finns andra appar som kan fånga musmarkören i en skärmdump, men de ger bara standardutseendet på markören. Om det är tillräckligt kan du använda Greenshot. Det kommer att fånga markören och ibland är det färg även om markörbilden inte ser bra ut. Fördelen med denna app är att den låter dig flytta markören i den tagna bilden innan du sparar den.
Slutligen, om du råkar ha en screencasting-app, kan du använda den för att spela in ett kort klipp av din skärm och den kommer att inkludera markören. Du kan sedan exportera en ram från videon.
Sök
Nya Inlägg
Hur man ändrar språket för Chrome Translate
Chrome har en inbyggd översättningsfunktion. När du besöker en webb...
Hur du låser och lösenordsskyddar en mapp i Windows 7
Vill du låsa och lösenordsskydda dina viktiga mappar i Windows 7? O...
Importera iTunes-spellistor till modern UI-musikapp i Windows 8
Apple kommer inte att släppa en modern UI-app för Window 8, det är ...