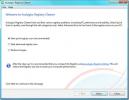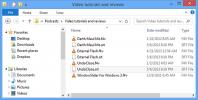Hur man sätter in emoji i Photoshop
Emoji har blivit en integrerad del av vår dagliga kommunikation. Apple och Google har sin egen uppsättning emoji och listan över känslor som du kan uttrycka med dem fortsätter att expandera. Från Windows 10 har Microsoft lagt till ett enklare sätt att göra sätt in emoji i form av en emoji-panel. Om du någonsin har behövt infoga ett smiley-ansikte i ett designprojekt, är du glad att du kan sätta in emoji i Photoshop. Faktum är att du kan infoga dem i alla Adobe-appar som stöder textinmatning. Här är hur.
Sätt i Emoji i Photoshop
För att infoga emoji i Photoshop måste du först aktivera textinmatningsverktyget. Klicka på knappen med T-ikonen i verktygslådan eller tryck på T-knappen för att gå in i textinmatningsläge.
När textinmatningsverktyget är aktivt har du möjlighet att välja teckensnitt och teckenstorlek innan du börjar skriva text. Dessa kontroller finns på den översta anpassningsfältet. Klicka i rullgardinsmenyn för typsnittval och skriv in 'emoji'. Detta kommer att ta fram emoji-teckensnittet från de installerade teckensnitten. Välj det. När du väl valt kommer en app i panelen att öppna listan över alla emoji som stöds. Du kan bläddra igenom panelen och visa dem alla.
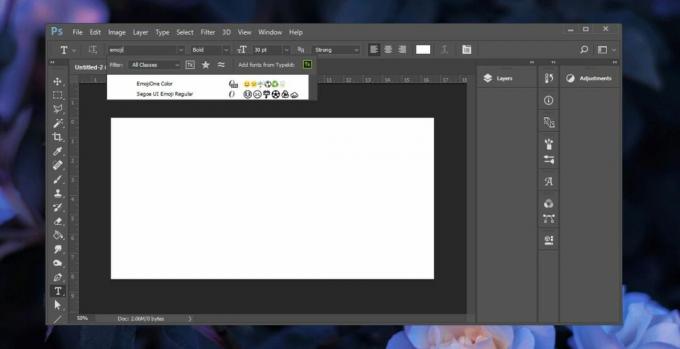
Med textinmatningsverktyget fortfarande aktivt drar du ut och ritar en textruta. Dubbelklicka på den emoji som du vill använda för att infoga den. Som all annan text kan du välja en emoji och öka storleken. Av uppenbara skäl kan du inte ändra färgen på en emoji.

Du kommer att upptäcka att om du lägger till ett annat textlager direkt efter att du har infogat en emoji, eller om du ändrar till ett annat teckensnitt i det aktuella textlagret, försvinner emojierna som du har lagt in. Detta verkar vara en begränsning av funktionen men det är lätt att lösa.
Håller alltid emoji på ett eget textlager. Blanda inte vanliga alfanumeriska tecken med emoji. När du behöver infoga ett textlager efter att ha lagt in ett emoji-lager lägger du till ett vanligt tomt lager innan du aktiverar textinmatningsverktyget en andra gång. Detta gör att du kan ändra teckensnitt utan att tappa emoji i ditt tidigare textinmatningsskikt. Du kan ta bort det tomma lagret senare.
Andra Adobe-appar
Om du vill infoga emoji i andra Adobe-appar, till exempel i Illustrator, måste du igen aktivera textinmatningsverktyget. Även det gör att du kan välja ett teckensnitt. Val av teckensnitt är nyckeln här. Ange ordet emoji så hittar det emoji-teckensnittet och öppnar emoji-panelen som du sedan kan infoga emoji från.
Detta borde fungera på både macOS och Windows 10, och eventuellt också på Windows 7 och 8 / 8.1.
Sök
Nya Inlägg
Windows 7 Registry Cleaner
Windows-registret kan bli igensatt efter tunga aktiviteter och Wind...
Newgen sänder Windows 8 Metro Desktop till Windows 7
Tidigare har vi täckt två applikationer som tar med Windows 8 använ...
Arrangera filmer och undertexter automatiskt i respektive mappar med ett klick
Ingen sa någonsin att städa upp är roligt, men det behöver inte var...