Hur man installerar Google Play på Fire Stick
Fire TV och dess mindre strömmande kusin Fire Stick är båda bra sätt att titta på filmer och TV-program. Hårdvaran är billig, kvaliteten är heltäckande, och du har tillgång till ett stort utbud av videor från Amazons egen marknad för uthyrning och inköp. Du kan till och med sidladda appar på Fire TV för att få tillgång till massor av gratis Android-innehåll!

Det finns två fångster att använda Fire TV över en annan TV-baserad enhet, dock: ingen YouTube och ingen Google Play. Det finns en snabb lösning på installera YouTube på Fire Stick, men hur är det med Googles appar och videobutik? Låt oss ta en titt!
30-dagars pengarna tillbaka-garanti
Använd alltid en VPN med Fire TV
Det spelar ingen roll om du strömmar över filmer från Amazon eller installera Kodi på din Fire Stick, är det viktigt att hålla ett bra VPN aktivt i bakgrunden hela tiden. VPN: er krypterar data som lämnar din enhet för att hålla trafiken både anonym och säker. Utan det är det lätt för tredje parter att spionera på din aktivitet. ISP: er stryker din anslutning, myndigheter kan samla in data om din plats och intressen, och hackare kan övervaka alla dina aktiviteter. Lägg dock ett VPN till bilden så är du säker och oavsett vad.
Mycket forskning går till att välja rätt VPN för Fire TV. Du behöver den perfekta balansen mellan hastighet och säkerhet, och du behöver programvara som körs på Fire Stick utan att förorsaka avmattning. Nedan har vi valt några av de bästa VPN på marknaden som fungerar bäst på Fire TV. Var och en är snabb, säker och lätt att använda, perfekt för strömmande filmer från din Brandapparat.
IPVanish - Bästa VPN för Fire TV

IPVanish sätter precis rätt funktioner i sin VPN för att ge Fire TV-användare den perfekta onlineupplevelsen. Företaget kombinerar snabba blixtar med otroligt starka sekretessfunktioner för att ge dig högkvalitativa nedladdningar utan att offra säkerheten. IPVanish gör detta genom ett nätverk med över 950 servrar i 60 olika länder, var och en är snabb och fördröjningsfri. Du kan hitta en bra anslutning var som helst i världen med IPVanish, så att din Fire Stick alltid kan strömma HD-filmer och TV-program. IPVanish har till och med en inbyggd app för Fire TV, så du kan installera den direkt från appstore utan behov av sidladdning.
IPVanish buntar DNS-läckageskydd och en automatisk kill-switch på alla anpassade versioner av programvaran för att hålla data säkra. Information skyddas av 256-bitars AES-kryptering och en noll-loggningspolicy för trafik förhindrar data från att gå till långsiktig lagring. Dessa funktioner tillsammans med användarvänlighet och otroliga hastigheter gör IPVanish till ett av de bästa VPN: n för Fire TV.
Läs mer om IPVanishs hastighets- och säkerhetsfunktioner i vår IPVanish granskning.
IPVanish erbjuder en 7-dagars pengarna tillbaka-garanti vilket innebär att du har en vecka att testa det riskfritt. Vänligen notera att Beroendeframkallande läsare kan spara massiva 60% här på IPVanish årsplan, vilket tar månadspriset ner till endast $ 4,87 / mo.
Google Play on Fire Stick - Är det möjligt?

Det är ingen hemlighet att Fire TV stöder de flesta Android-appar som standard. Det finns dock några undantag från denna löpande filosofi. Vi försökte sidolasta Google Play med hjälp av olika metoder för att se vad som skulle hända.
APK på Fire TV
APK-filer är Android-paket som fungerar som en resurs med en fil för en hel app. All mjukvara som du använder på en Android-enhet använder apks, även saker som Youtube eller Google Play. Fire TV och Fire Stick räknas som Android-enheter när det gäller detta, så för att lägga till sidbelastat innehåll måste vi ta hand om Google Play apk.
Är det säkert att Sideload APK: er?
Processen att lägga till innehåll från tredje part till din Fire TV är helt säker, förutsatt att APK kommer från en plats du litar på. Amazon har gjort det enkelt att möjliggöra sidladdning utan behov av rooting eller jailbreaking, så det finns ingen risk för din hårdvara eller programvara. Du kan till och med avinstallera sidladdade appar med Fire TV: s inbyggda applikationshanterare.
Sidleda APK
Det finns flera pålitliga metoder för att ladda appar på Fire TV. Vi hittade en APK-fil för Google Play: s marknadsplats och försökte några olika installationer för att se vad som skulle hända. Tyvärr skapar ett fel bara installationen av Play Store-appen själv. Programvaran behöver åtkomst till Google Play-tjänster för att fungera. Enligt felmeddelandet Fire TV stöds inte dessa tjänster av enheten.
Preliminär dom - Möjlig, men inte alltid
Efter det första testet beslutade vi att jaga de nödvändiga apk-filerna för att få Google Play att fungera (se guiden nedan). Efter att ha installerat ytterligare tre beroende-appar fanns ett visst mått på framgång. Google Play kan köras på vissa Fire TV-apparater, om än långsamt och utan att visa alla korrekta och kompatibla appar.
Det är viktigt att notera att nyare och uppdaterade andra generationens Fire TV- och Fire Stick-enheter troligen är oförenliga med Google Play. Installationen fungerar bäst på äldre enheter, men även då är den inte 100% pålitlig eller garanterad.
Hur man installerar Google Play på Fire TV
Det finns många hinder att korsa för att få Google Play att köra på Fire TV. Även när du lyckas hitta och ladda sidor med rätt innehåll kör appen inte så bra på Fire-enheter, särskilt Fire Sticks. Trots det kommer guiden nedan att leda dig genom hela processen från början till slut. Observera att även om du genomför följande steg kommer vissa användare fortfarande att stöta på fel eller inte kan köra Google Play framgångsrikt.
Tillåt okända källor först
Fire TV-operativsystemet har en standardfunktion som inaktiverar externa installationer. Du kommer inte att kunna ladda något utanför den inbyggda Amazon-appstore om du inte inaktiverar den först. Följ stegen nedan för att aktivera okända källor på din Fire Stick eller Fire TV.
- Gå till din Fire TV: s inställningssida ligger högst upp på hemmenyn.
- Rulla åt höger och välj Enhet
- Flytta ner till Utvecklaralternativ
- Uppsättning Appar från okända källor till PÅ.
- Acceptera varningsmeddelandet om installation av externa appar.
Steg 1 - Välj en sidoladningsmetod
För att få Google Play att arbeta med en Fire Stick måste du installera minst fyra olika APK: er individuellt. Normalt spelar det ingen roll vilken sidbelastningsmetod du använder för att lägga till externt innehåll, men på grund av den stora mängden filer kommer vi att ladda ner och naturen genom vilken de är tillgängliga, det finns bara en sidbelastningsmetod som vi rekommenderar helhjärtat: adbLink.

adbLink är ett gratis program för Mac, Windows och Linux som låter dig hantera filer och installera appar direkt på din Fire TV från en bärbar dator eller stationär dator. Så länge båda enheterna finns i samma Wi-Fi-nätverk har du full tillgång till allt på din Fire-enhet. Det är lite skrämmande till en början eftersom det är en del inställningar involverade, men oroa dig inte, adbLink är en av de bästa tillgängliga sidbelastningsmetoderna. Vi täcker de fullständiga installationsstegen nedan.
Steg 2 - Sätt ihop dina filer
Att använda adbLink betyder att du måste hämta apk-filerna för appen och vara redo att gå innan du ansluter. Följ din länk nedan i din webbläsare för att ladda ner nödvändigt innehåll. För varje, bläddra helt enkelt nedåt tills du ser Ladda ner APK knapp. Klicka på den och nedladdningen börjar.
- Google Account Manager
- Google Services Framework
- Google Play-tjänster
- Google Play Store (Android TV)
Spara alla fyra filerna någonstans lättillgängliga, till exempel på skrivbordet.
Nästa är det dags att ladda ner adbLink. Om du inte redan har det på ditt system, gå till tjänstemannen adbLink webbplats, bläddra ner och ladda ner lämplig installationsfil för ditt operativsystem. Installera det direkt.
Steg 3 - Ställa in adbLink
Nu är det dags att göra adbLink redo att interagera med din Fire TV. Börja med att slå på din Fire-enhet och navigera sedan till inställningar > Handla om – Nätverk. Till höger ser du lite information om din anslutning till internet, inklusive enhetens IP-adress. Skriv ner detta eller memorera det.
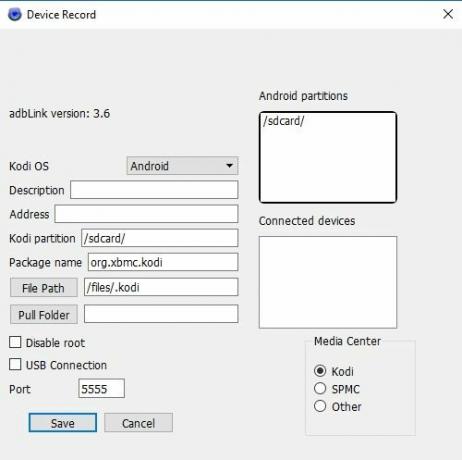
Öppna adbLink på din dator som är ansluten till samma Wi-Fi-nätverk som din Fire TV. Klicka på Ny knapp bredvid enhetsrutan och lägg till din Fire TV. I nästa fönster skriver du ett unikt beskrivning i rutan, ange sedan enhetens IP-adress och spara dina förändringar.
Tillbaka på adbLinks huvudskärm väljer du Fire TV du just har angett genom att klicka på "Välj enhet”Rullgardinsmenyn i mitten. Klick Ansluta precis under det. Anslutningen kommer att ta ett ögonblick att lösa. När den är klar bör du se enheten och statusen listad i vita lådor längst upp på adbLinks skärm.
Steg 4 - Installera APK: erna
Nu är vi redo att installera nödvändiga apk-filer. Klicka på knappen markerad i adbLink Installera APK. En fildialogruta öppnas. Navigera till vart du sparat apkarna nedladdade ovan och välj sedan alla fyra. Du kan välja och installera dem individuellt, men det är bekvämare bara att ställa in dem alla och glömma bort det.

När du har lagt till filerna kommer adbLink att bekräfta att du vill installera dessa apks. Klick Jasedan kommer processen att börja. Du ser ett objekt i Kör jobb ruta längst upp, tillsammans med en framstegsfält längst ner i fönstret adbLinks.
Det kan ta några minuter innan installationen är klar, eftersom adbLink måste överföra mycket data till din Fire-enhet. När den är klar meddelar adbLink dig via ett dialogfönster.
Steg 5 - Starta Google Play
Du är nu redo att starta Google Play. Gå till din Fire TV-enhet och navigera till Dina appar sektion. Rulla åt höger och välj Se allt för att besöka det anpassade apparnätet. Rulla till botten så ser du flera olika installerade apks, varav vissa kan ha konstiga eller generiska ikoner. Ignorera dem och välj den med Google Play-ikonen på framsidan.

När du försöker starta appen kan du få ett meddelande som ber dig att uppdatera tjänsten. Gå vidare och gör detta om du vill, annars kan du inte köra appen alls.
När detta är klart är du redo att bläddra i Google Play-butiken på din Fire TV. Tänk på att den här processen inte fungerar bra med alla Fire-enheter, särskilt nyare modeller, och apparna som du installerar från Google Play garanteras inte vara kompatibla.
Slutsats
Att få Google Play att köra på din Fire TV eller Fire Stick är aldrig en garanti. Guiden som anges ovan fungerar för många människor, men beroende på olika faktorer, inklusive operativsystemversion och hårdvara, kan körning av Google Play misslyckas. Se till att du följer stegen i ordning och läs hela guiden för att maximera dina chanser att få tillgång direkt. Och om det inte fungerar kan du alltid ladda appar individuellt.
Sök
Nya Inlägg
Hur man installerar och ställer in Stremio på Fire Stick och Fire TV
Stremio har positionerat sig som en livskraftig alternativ till Kod...
Hur man fixar Terrarium TV Buffering
Terrarium TV är en populär app för att titta på TV och filmer som f...
Se VM 2018 på BBC iPlayer när det är utomlands, så här!
De 2018 FIFA World Cup löper från 14 juni till 15 juli 2018, vilket...



