Hur man skannar ett dokument eller foto med Windows Fax och skanning
Nyligen var jag tvungen att skanna några bilder för min bror, han har en HP allt-i-ett DeskJet ansluten till Sony Vaio bärbara dator. Allt-i-ett DeskJet från HP innehåller skanner, kopiator och skrivare allt i en låda. Eftersom han inte är en datorekspert installerade han bara drivrutinerna som kom på cd-skivan och inte bry sig om att installera annan programvara från HP. Och för att förvärra saken tappade han till och med cd-skivan.
Det är inte förvånande, eftersom sådana fall sker nästan dagligen. Även jag, bry mig aldrig om att installera tredjepartsappar som levereras med produkten eftersom de alltid är en skit. Så hur skulle du skanna dokument eller foton i Windows Vista utan att ens installera ett skanningsverktyg från tredje part? Möt Windows Fax och skanning.
Windows Fax och skanning är en inbyggd funktion för Windows Vista och 7 som gör det möjligt för en användare att snabbt skanna och / eller faxa ett foto eller ett dokument. I det här inlägget kommer vi bara att koncentrera oss på skanning. Anslut först skannern via USB-kabeln till din dator. Gå nu till Start i Start Search-typen Windows Fax And Scan och tryck på Enter.
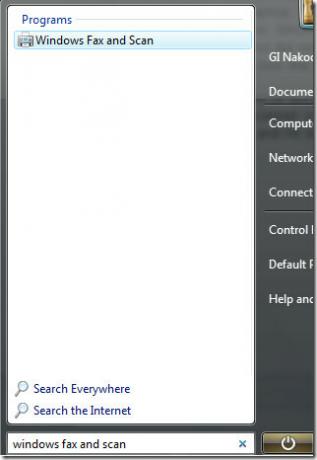
När den har laddats väljer du Skanna på den nedre sidan av den vänstra sidofältet. Detta visar en lista över alla tidigare skannade bilder. Som standard har Windows inkluderat en standardbild.
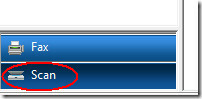
Klicka nu på Ny skanning och det visar ett skanningsfönster. Nu innan du skannar väljer du mellan att skanna ett foto eller ett dokument. Att välja en profil är viktigt eftersom dokument vanligtvis skannas i gråskala och foto i färg, varje profil har olika inställningar. Du kan också skapa en ny anpassad profil som passar dina behov.

När du har valt profilen väljer du färgformat, filtyp och upplösning. Du kan också välja skanningens kontrast och ljusstyrka. Innan du klickar på Skanna, se till att du väljer Förhandsgranska. Detta visar en snabb förhandsvisning av det foto du skannar. Förhandsgranskningen är vanligtvis snabbare än skanning, eftersom inga inställningar tillämpas på den.
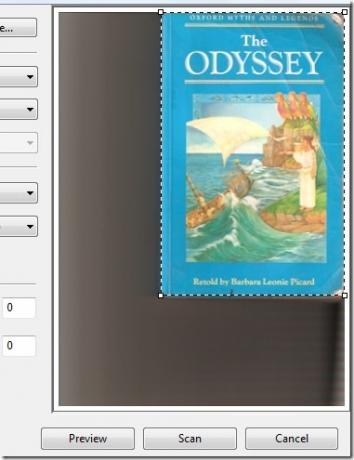
Den grundläggande funktionen i förhandsgranskningen är att berätta för användaren om fotot eller ett dokument har placerats korrekt och låter dig också beskära det område du vill skanna. När du är redo trycker du på Scan och väntar på att den ska slutföras, den tid det tar beror på det område du skannar och de inställningar du har använt.
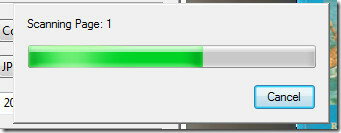
När skanningen är klar läggs bilden till i listan över skannade bilder. För att förhandsgranska, byta namn, skicka, spara, skriva ut osv. Den skannade bilden, högerklicka på den och välj önskat alternativ från snabbmenyn.
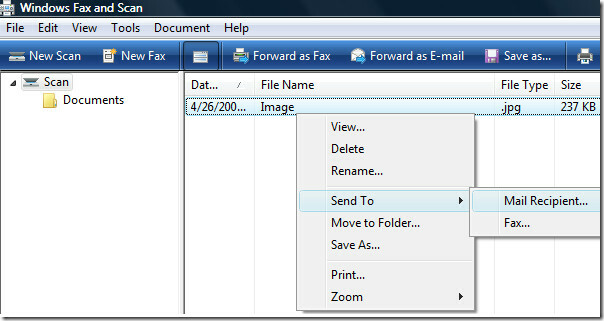
Du kommer också att kunna se en snabb förhandsvisning av bilderna längst ner i fönstret (detta förhandsgranskningsalternativ kan också inaktiveras). Det är allt. Njut av!
Sök
Nya Inlägg
Hur fabriksinställs Windows 10 och återställ din dator
En fabriksåterställning bör utföras när du är redo att sälja en enh...
Säkerhetskopiera Google Kalender i ICS-format med Google Kalender Backup Utility
Googles säkerhetskopieringsverktyg är ett nytt freeware som låter d...
Lägg till uttrycksobjekt och kommentarer till bilder med iPhotoDraw
När vi surfar på internet (särskilt 9gags), stöter vi på olika bild...



