Hur man tittar på Live TV på Kodi
Videobandspelare, Tivo, DVD-spelare och så småningom digital- och internetutsändningskanaler har revolutionerat hur vi tittar på TV. Den första stora förändringen var att inte behöva ordna om vårt schema för att fånga våra favoritprogram. Efterfrågat innehåll kom nästa, vilket låter oss välja och välja vad vi tittar på när vi är gratis. Det finns dock fortfarande något unikt med att titta på live-tv, och utvecklingsteamet bakom Kodi vet precis hur vi känner oss.

Det finns flera metoder för att titta på direkt-TV på Kodi. Själva programvaran har några strömnings- och inspelningsalternativ, och du hittar några live-tv-tillägg för Kodi som också gör ett bra jobb. Du kan till och med titta på levande sporter från din smartphone! Nedan diskuterar vi bästa metoderna för att titta på direkt-TV på din Kodi-aktiverade enhet.
30-dagars pengarna tillbaka-garanti
Håll dig säker på Kodi med en bra VPN
Kodi själv är snabb, gratis och
helt lagligt att använda. Programvaran med öppen källkod innebär att vem som helst kan skapa nytt plugin-innehåll, vilket tillåter saker som piratkopierade filmströmmar och videor från ifrågasatta källor. Du kan aldrig vara säker på var en fil är värd eller om det är lagligt att titta i ditt land eller inte, vilket gör själva handlingen att öppna Kodi till en röd flagga i ögonen för regeringar och internetleverantörer.Den goda nyheten är att du kan skydda dig från dessa potentiella invasioner av integritet genom att installera en bra VPN. VPN krypterar all din onlinetrafik, vilket gör den helt oläslig för tredje parter. Data dirigeras också via VPN: s icke-lokala servernätverk, vilket tar bort spår av din identitet. Med en VPN på plats kommer du att kunna strömma allt Kodi-innehåll du gillar utan att oroa dig för ISP-throttling eller dataloggning.
Om du letar efter bästa VPN att använda med Kodi, kolla in vår rekommendation nedan.

När du behöver både snabba hastigheter och högsta säkerhet, IPVanish är VPN att använda. Tjänsten har över 950 servrar i 60 olika länder, var och en erbjuder otroligt snabba nedladdningar runt om i världen. Dina data förblir säkra med 256-bitars AES-kryptering, en noll-loggningspolicy för all trafik, DNS-läckageskydd och en automatisk kill-switch. Du får också helt övervakad trafik med IPVanish, vilket ger dig full, privat åtkomst till torrenter, P2P-nätverk och Kodi-tillägg, alla med obegränsad bandbredd!
Läs mer om fördelarna och kapaciteten med IPVanish genom att kolla in vårt fullständiga IPVanish granskning.
IPVanish erbjuder en 7-dagars pengarna tillbaka-garanti vilket innebär att du har en vecka att testa det riskfritt. Vänligen notera att Beroendeframkallande läsare kan spara massiva 60% här på IPVanish årsplan, vilket tar månadspriset ner till endast $ 4,87 / mo.
PVR, DVR och Live TV
Live TV försvann inte bara när internet blev populärt. Tjänster som Netflix och Hulu gör ett bra jobb med att ersätta TV-kanaler och liknande innehåll, men det finns gott om alternativ för att strömma sändningsnätverkskanaler till ditt hemunderhållningscenter.
Begränsningar av Live TV
De flesta live-TV-alternativ är begränsade till sändningar i ditt närområde. Om du bor nära en stad kommer du troligtvis ha en mängd gratis digitala sändningar du kan fånga och spela in. Om du inte gör det, eller om din stad inte har många TV-stationer i närheten kommer dina alternativ att vara begränsade.
Spela in live-tv
En personlig videoinspelare (PVR) och digital videoinspelare (DVR) är två termer som hänvisar till i princip samma sak. Tekniken låter dig fånga och spara live-sändningar, inklusive sport, nyheter och TV visar, från en öppen ström, lagra innehållet på en enhet och öppna det senare när du är redo att göra det Kolla på. Det förvandlar i princip liveinnehåll till innehåll på begäran, vilket gör sändnings-TV extremt bekvämt.
Hårdvara
Om du inte har tillgång till rent internet-TV-kanaler, behöver du en separat hårdvara för att strömma live-TV. Dessa lådor sträcker sig från digitala antenner till kabelliknande utrustning, gränssnitt direkt med din dator via infångningskort och drar in innehåll från luftsändningarna.
Maskinvaran som krävs för direktuppspelning av TV är inte dyr, och den har vanligtvis inte heller en månatlig prenumeration. När du har köpt utrustningen kan du ställa in saker för att strömma och spela in som du vill.
IPTV
Internet Protocol TV (IPTV) är helt separerat från de direkta TV-strömmarna som diskuteras i denna artikel. Med IPTV du kan fånga, spela in och titta på innehåll direkt från internet, ingen separat hårdvara krävs. Det är extremt bekvämt om du inte äger rätt enheter, men du brukar inte ha tillgång till lokal programmering som du skulle göra från en överdriven digital sändning.
Använd inbyggda funktioner för att titta på live-tv på Kodi
Många Kodi-användare är förvånade över att se att Kodi erbjuder fullständiga live-TV-strömningsfunktioner inbyggda i själva programvaran. Du måste ställa in några saker för att få det att fungera, men innan du vet ordet av det kommer du att sparka tillbaka för några direktsändningar.
Steg 1 - Krav
Kodi kan inte källa live-TV-strömmar från internet som standard. För att hålla saker lagliga gränsar programvaran bara med din strömmande hårdvara, till exempel en TV-mottagare, digital antenn eller kabelbox. Du behöver en kompatibel enhet innan du ställer in Kodi för att fånga och leverera dina live-strömmar.
Vilken hårdvara du köper är i hög grad upp till dig. Det är värt att notera att antenner verkar ha de bästa resultaten som gränsar till Kodi. De är dock begränsade till vilka digitala kanaler som sänds i ditt område. Kabelströmmar är ofta krypterade, särskilt i USA. Det betyder att du behöver en PC-TV-mottagare som stöder dekryptering, annars kan Kodi inte läsa data.
Steg 2 - Installera Kodi Backend
Kodi kan känna igen och strömma live-TV-signaler, men den behöver vad som kallas en backend innan den kan förvandla dem till att se programmerbar. Vi kommer att använda NextPVR, eftersom det är ett av de mest populära sätten att uppnå detta.

Börja med att besöka NextPVR-webbplats och ladda ner programmet. Kör installationsfilen för att installera det på ditt system, öppna sedan inställningar fönster (du kan behöva högerklicka på aktivitetsfältikonen för att göra detta). Leta efter enheter avsnitt till vänster. Hitta din TV-mottagare i listan och välj den. Om det visas flera gånger under olika typer, välj ATSC för antenner eller QAM för kabelboxar.
Steg 3 - Ställa in NextPVR Backend
Under avsnittet Enheter klickar du på Enhetsinställning längst ner på skärmen. Ett nytt fönster öppnas. Klick Skanna längst ner till höger och NextPVR kontrollerar automatiskt din enhet och dess funktioner. Låt dig inte rädda om det tar en minut eller två att slutföra. När skanningen är klar klickar du på OK för att spara listan över lokaliserade kanaler.

Nu måste vi gå igenom några inställningssidor som listas i den vänstra sidofältet. Först ser du ett alternativ som heter kanaler. Klicka på den och klicka sedan på Uppdatera EPG. Detta kommer att fylla showguiden så att du kan se vilka kanaler som sänder när som helst.
Klicka på dekodrar alternativ. Du kommer att se en hel del listrutor för renderare och avkodare. Om du använder en nyare version av Windows byter du så många av dem du kan till Microsoft DTV-DVD Audio Decoder. Detta ger dig bästa möjliga uppspelning utan stam eller fördröjning. Om du har dina egna avkodare installerade kan du också välja dem.
Steg 4 - Konfigurera valfria inspelningsinställningar
Innan du sparar dina inställningar och avsluta är det en bra idé att göra det ändra där digital-TV-inspelningar lagras. Du behöver inte göra detta om du inte planerar att spela in program, men det tar bara ett ögonblick och kan spara lite krångel på lång sikt.

Klick Inspelning i den vänstra sidofältet. Markera där det står Standard C:, och klicka sedan på Redigera till höger. Bläddra till en annan katalog, helst någonstans på en enhet med massor av extra lagring. Spara dessa ändringar och gå ur konfigurationsmenyn.
Steg 5 - Konfigurera Kodi
Nu när din strömmande hårdvara och backend är konfigurerad är det dags att lära Kodi hur man interagerar med allt.
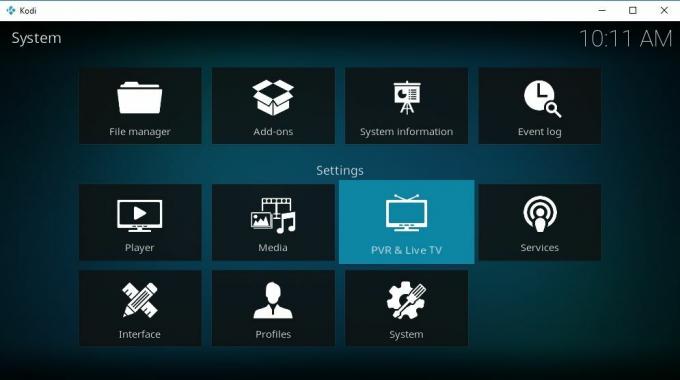
Kör Kodi och gå till Systeminställningar genom att klicka på växelikonen till vänster. Välj den PVR & Live TV-ikonen. Se till att texten längst ner säger “Standard”. Om det inte gör det, klicka på det tills det gör det, gå sedan till Allmän flik. Aktivera PVR-källor genom att slå reglaget åt höger. Kodi uppmanar dig att installera NextPVR-tillägget.
När NextPVR-tillägget är installerat är du redo att gå. Ställ in alla konfigurationsalternativ du vill via Kodi-menyn och gå tillbaka till huvudmenyn. Välj tv-sektionen, välj en kanal och börja strömma.
GLEM INTE: Använd ett VPN när du strömmar genom Kodi. IPVanish ger våra läsare en exklusiv rabatt på 60% och du betalar bara 4,87 $ per månad för att hålla din surfning säker och privat.
Officiella Kodi-tillägg för att titta på Live TV
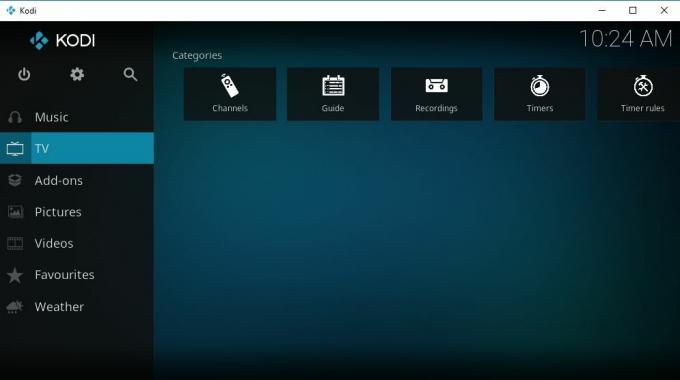
Om du inte vill krånga med Kodis inbyggda live-tv-funktioner kan du alltid kolla in några tillägg. Nedan finns några officiella och lagliga program som du kan installera på Kodi som gränssnitt med live-tv-strömmar från din hårdvara. För mer förslag, inklusive inofficiella tillägg, kolla in vår guide för bästa Kodi-tillägg för live-TV.
Zattoo Box
Zattoo Box är ett av de bästa officiella tillägget för live-tv-strömmar. Med det kan du komma åt ditt Zattoo-bibliotek på alla Kodi-enheter, så att du kan strömma innehåll med mycket liten ansträngning, allt i härlig HD-kvalitet. Zattoo själv är en live-tv-tjänst som erbjuder en handfull gratis kanaler tillsammans med premiumbetalat innehåll. Du kan titta på över 200 kanaler utan prenumeration och du kan få över 100 fler genom att registrera dig.
Börja med att använda Zattoo Box-tillägget med Kodi skapa ett konto på Zattoo webbplats. När du har inloggningsuppgifter följer du stegen nedan för att installera tillägget till ditt system.
- Öppna Kodi på din enhet och välj Add-ons.
- Klicka på ikon för öppen ruta högst upp i menyraden.
- Välja Installera från arkivet.
- Välj Kodi-tilläggsförvar, den officiella repo som medföljer programvaran.
- Bläddra ner till Videotillägg.
- Välj Zattoo Box från listans undersida och installera den.
- Ställ in ditt användarnamn och lösenord i Zattoo-tilläggskonfigurationsskärmen.
- Starta tillägget och börja strömma direkt-TV.
Tablo
Tablo är en DVR-enhet byggd för snörare. Hårdvaran låter dig strömma och spela in via TV: n till en mängd olika enheter, inklusive Kodi. Allt du behöver är Tablo-rutan, tillgång till internet och ett billigt Tablo-abonnemang, det är det. Enheten gör allt arbete åt dig och fungerar som en perfekt ersättning för dyra kabel-TV.
Tablo's Kodi-tillägg gränssnitt snyggt med rutan för att leverera allt ditt live och inspelat innehåll direkt till mediecentret. När du har hårdvaran och en aktivt Tablo-konto, följ bara stegen nedan för att installera tillägget.
- Öppna Kodi och välj Add-ons från menyn till vänster.
- Klicka på ikon för öppen ruta högst upp i menyraden.
- Välja Installera från arkivet.
- Välj Kodi-tilläggsförvar, den officiella repo som medföljer programvaran.
- Bläddra ner till Videotillägg.
- Välj Tablo från listan och installera den.
- Starta tillägget från tilläggsmenyn. Du kommer att vägledas genom en kort installation innan du kan strömma ditt Tablo-bibliotek.
Slutsats
Ingenting slår sitta framför din favoritapparat och titta på lite live-tv. Du vet aldrig vad som kommer att hända därefter. Ibland är dina favoritprogram, ibland ditt lokala idrottslag. Oavsett var du bor eller vilken enhet du äger kan Kodi hjälpa dig att få live-TV-innehåll.
Ett av de bästa sätten att streama Kodi till din TV är att installera det på en Amazon Fire TV Stick. Du har tillgång till allt som Kodi har att erbjuda, inklusive tillägg, levande sportströmmar, TV-program och filmer. Om Fire TV inte är din sak, kan du också installera Kodi på en Apple TV för att få saker och ting igång.
Sök
Nya Inlägg
Hur man tittar på DISH Online utanför USA
Dish är en satellit-TV-leverantör baserad i USA. Företaget tillhand...
Bästa VPN för Fox Sports går 2020 för att titta på ditt favoritinnehåll
Fox Sports Go, vanligtvis stiliserad som FOX Sports GO, är en app-o...
Hur man tittar på söndagsfotboll utanför USA
Söndag kväll fotboll är en veckovis sändning av NFL-spel av ett av ...



