Hur man bäddar in mp3-ljudfiler i Microsoft PowerPoint-presentation
Om du använder Microsoft Office PowerPoint för att göra presentationer vet du att du bara kan bädda in wav-ljudfiler. Problemet är att wav-formatet är nästan 10 gånger större i jämförelse med mp3-format. Den enda arbetstekniken är att vi kan lägga till en rubrik till mp3-filen som kommer att övertyga PowerPoint att det faktiskt är en wav-ljudfil. Denna metod lägger till wav-förlängningen i slutet av filnamnet men formatet kommer att förbli som mp3, detta kallas maskering.
I mitt tidigare inlägg granskade jag en programvara som heter CDex, kan du använda den för att lägga till wav-header till mp3-filen. Konvertera först wav-ljud till mp3-format genom att klicka på Konvertera Wav-fil (er) till mp3-format (er) eller välj det från konverteringsmenyn som visas på skärmdumpen nedan.

Välj nu katalogen där wav-filen finns, välj filen från listan och klicka på Konvertera.
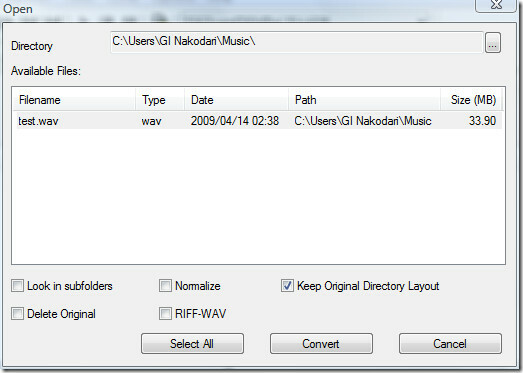
Den konverterade mp3-filen kommer att finnas i din My Music-mapp i mappen Dokument (du kan dock ändra utgångsdestinationen genom att gå till Alternativ).
Om du redan har en mp3-fil kan du hoppa över stegen ovan. Välj bara Lägg till RIFF-WAV (er) -huvud till MP2- eller MP3-fil (er) från konverteringsmenyn och välj den mp3-fil som du vill lägga till rubriken i det nya fönstret till.
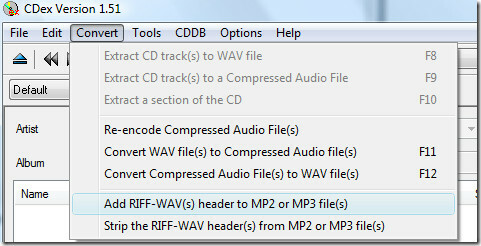
I mitt fall fick test.mp3 en wav-rubrik och det blev test.wav, storleken på båda filerna var desamma. Test.wav är bara en fil för att förvirra PowerPoint, faktiskt är den i mp3-format med .wav-förlängning i slutet av filnamnet.
Öppna nu Microsoft Office PowerPoint, gå till Infoga-fliken, klicka på Lägg till ljud från fil och välj ljudfilen.

När ljudet har lagts till kommer du automatiskt till fliken Ljudverktyg. Här under Ljudalternativ kan du öka den maximala storleken på ljudfilen som kan inbäddas till 50000KB.
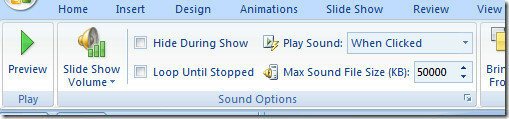
Eftersom ändringarna i alternativen inte är retroaktiva måste du radera ljudfilen och lägga till den igen. När du lägger till den igen kommer ljudfilen att bäddas in i presentationen istället för att helt enkelt kopplas.
Inbäddat ljud och länkat ljud är olika i alla aspekter, inbäddat ljud lagras i presentationen medan länkat ljud lagras utanför presentationen. Inbyggt ljud kan vara användbart i fall där du måste skicka en presentation till någon. För att kontrollera om din ljudfil verkligen är inbäddad i presentationen klickar du på Dialogbox Launcher under Ljudalternativ.

Nu under Information, bredvid File, ser du [Contain in presentation], detta betyder att ljudfilen har bäddats in.

Notera: Den här tekniken har testats flera gånger och bekräftas 100% att den fungerar, om den inte fungerar för dig betyder det att du inte följde stegen ordentligt.
Njut av!
Sök
Nya Inlägg
Hur man får klassiska Minesweeper och Solitaire-spel i Windows 10
För länge sedan, under Windows 3.1, släppte Microsoft Windows Enter...
Så här loggar du upp och stänger av tider i Windows
Event Viewer i Windows är ett ganska praktiskt verktyg. Den loggar ...
DevVicky Word 2010 är gratis alternativ till MS Word
Ibland fortsätter vi att se MS Word wannabes gro, med liten eller i...



