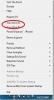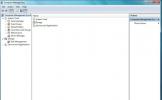Testa Windows 10-kompatibilitet på ett system med en startbar version
De flesta Windows-användare vet om Get Windows 10-appen som installeras på både Windows 7 och 8.1 som en uppdatering. Ursprungligen var det tänkt att hjälpa dig att reservera en kopia av Windows 10 och senare skulle det hjälpa dig att uppgradera. Appen gjorde en annan sak; det tillät dig kontrollera ditt system för kompatibilitet med Windows 10. Apparna på ditt system och hårdvaran kontrollerades alla för att se om de skulle fungera smidigt på Windows 10. System som fick all-clear av appen upplevde fortfarande problem när de uppgraderades till Windows 10. Om du fortfarande sitter på staketet om uppgraderingen kan du använda en bärbar version av Windows 10 för att se hur bra systemet hanterar det. Här är hur.
Du kommer behöva;
- En USB-enhet med minst 8 GB ledigt utrymme. Windows 10 körs från den här enheten så se till att du inte har något annat på den.
- Verktyget Windows Media Creation från Microsoft - Ladda ner här.
- WintoUSB - Ladda ner här
- Hur du startar in i ditt BIOS-system
Steg 1: Ladda ner Windows Media Creation-verktyget och kör det. När det frågar om du vill uppgradera den aktuella datorn eller skapa installationsmedia för ett annat system väljer du det senare alternativet. Låt den ladda ner Windows 10 ISO-bilden. Det kommer att ta lite tid att slutföra.
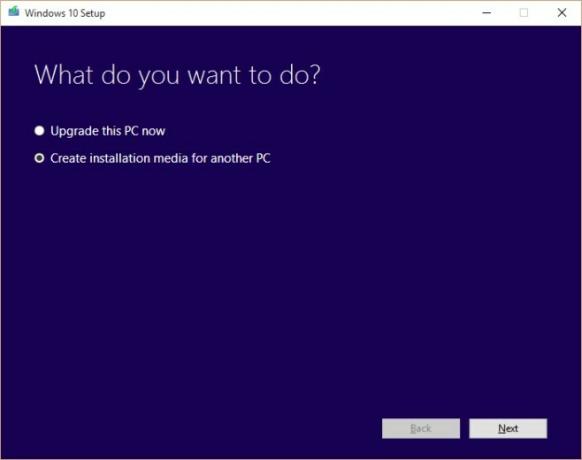
Steg 2: När Windows 10 ISO har laddats ner öppnar du WintoUSB och gör din USB-enhet till en startbar Windows 10-enhet.
Steg 3: Stäng av och starta om ditt system. Låt inte den starta upp till den aktuella Windows-installationen. Gå istället till dina BIOS-inställningar och ställ in den första startenheten som en USB-enhet. Spara ändringarna och stäng av systemet.
Steg 4: Anslut USB-enheten som du installerade Windows 10 på och slå på systemet. Det kommer att upptäcka USB-enheten och starta i Windows 10. Gå igenom de första installationsstegen och snart hamnar du på skrivbordet. Den börjar sedan ladda ner drivrutiner. Låt det göra det.
Steg 5: När drivrutinerna, de flesta videor, har slutfört nedladdningen, går du till Enhetshanteraren och kontrollerar om det finns några gula varningsmärken på en enhet. Detta indikerar problem med enhetsdrivrutiner som inte laddades ner automatiskt. Försök att ladda ner och installera de saknade drivrutinerna manuellt. Om du kan få de drivrutiner du behöver och varningsmärkena är alla lösta fungerar ditt system bra med Windows 10.
Det är värt att nämna att du inte kommer att kunna aktivera den här versionen av Windows 10 och långvarig användning kommer inte att vara möjlig. Detta är helt enkelt avsett för att testa hur väl maskinvaran i ett system spelar med det nya operativsystemet.
Sök
Nya Inlägg
Ta bort Autorun.inf-virus med Autorun Eater
autorun.inf är en enkel textbaserad konfigurationsfil och är den pr...
Hur du startar om en kraschad app på Windows 10 automatiskt
Appar kraschar på Windows 10. Vissa kraschar eftersom de är instabi...
Skapa / anslut virtuell hårddisk (VHD) i Windows 7
Virtaul hårddisk (VHD) är i princip ett filformat som innehåller en...