Hur man begränsar nedladdningshastigheten i Chrome
Webbläsare har en grundläggande nedladdningshanterare som kan ladda ner filer och skanna dem efter skadligt innehåll. Jämfört med apps för skrivbordsnedladdningshanterare är en webbläsares nedladdningshanterare bara funktion. Det har lite till ingenting att erbjuda annat än gränssnittet. Firefox låter dig återuppta en misslyckad nedladdning men Chrome gör det inte. Om du använder Chrome för att ladda ner filer men inte vill att den ska bära all din bandbredd kan du använda ett litet trick i webbutvecklingsverktygen för att begränsa nedladdningshastigheten i Chrome.
Begränsa nedladdningshastighet
Den här metoden har inga biverkningar och inget är dock permanent för att förhindra att ditt arbete avbryts, det är en bra idé att skapa en separat Chrome-profil och ladda ner filer genom den när du vill begränsa nedladdningen fart.
Öppna en ny flik i Chrome och tryck på F12-tangenten. Detta öppnar verktygen för webbutveckling. Välj fliken Nätverk.

Klicka på den lilla listrutan bredvid 'Online' på den andra raden med alternativ. Listrutan har två förinställda hastigheter; snabb 3G och långsam 3G. Dessa är för teständamål så att de förmodligen inte kommer att göra tricket för dig. Du måste skapa en anpassad nätverksregleringsprofil. För att göra det klickar du på alternativet Lägg till i samma meny.

Detta öppnar en ny panel som heter Network Throttling Profiles. Det kommer att vara tomt. Klicka på knappen "Lägg till anpassad profil ...".

Ge din anpassade profil ett namn och ange den maximala nedladdnings- och uppladdningshastigheten du vill låta den aktuella Chrome-fliken ha. Du kan lämna fältet Upload and Latency tomma och ange bara en nedladdningshastighet i kb / s. Klicka på Lägg till.

Stäng panelen och gå tillbaka till fliken Nätverk. Klicka igen på rullgardinsmenyn bredvid Online och välj den nya nätverksregleringsprofilen som du skapade från menyn. Starta sedan nedladdningen så kommer hastigheten att begränsas enligt den profil du skapade.
Inaktivera Network Throttling-profil
När du är klar kan du inaktivera nätverksregleringsprofilen på ett av två sätt; stäng bara fliken. Andra flikar ärver inte samma nätverksprofil. Alternativt, om du inte vill stänga fliken, klickar du bara på rullgardinsmenyn bredvid aktuell nätverksprofil och väljer alternativet "Online" på menyn för att återställa nedladdningshastigheten till normal.
Nätverksregleringsprofilen fungerar per flikbasis och gäller inte alla flikar eller hela Chrome-fönstret. Helst bör du kunna begränsa nedladdningshastigheten på en flik och fortsätta arbeta normalt i en annan flik eller ett annat fönster. Du kan dock av misstag stänga fliken eller försöka bläddra i den som, med tanke på den begränsade nedladdningshastigheten, kommer att gå långsamt. Det är därför det är bra att göra detta i en separat Chrome-profil.
Sök
Nya Inlägg
Åtkomst, hantera och dela innehåll i moln och sociala medier med CloudKafe
För ett decennium sedan trodde ingen förmodligen att molnberäkning ...
Lägg till text till föregående utdrag som kopierats till Firefox Urklipp
Urklippshanterare, oavsett om det är för ditt skrivbord eller för d...
Lim: Personligt urklipp för onlineinnehåll med taggstöd [Chrome]
Lim, ett Chrome-tillägg, är din personliga urklipp som låter dig ko...

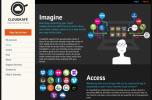
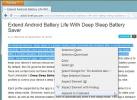
![Lim: Personligt urklipp för onlineinnehåll med taggstöd [Chrome]](/f/19e86a91569bc390604227565bf22994.png?width=680&height=100)