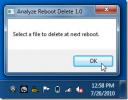Fixa Diskstrukturen är skadad och oläslig i Windows
Det finns tillfällen då vi vill komma åt delar av vår disk och Windows helt enkelt vägrar att följa. Ibland fryser det bara tills explorer kraschar, eller så skivan inte tas bort fysiskt. Ibland får du meddelandet "Diskstrukturen är skadad och oläsbar". Det är ett tecken på att din enhet har uppstått några fysiska problem som kan behöva adresseras. Detta är vanligt förekommande med flyttbara media som USB-enheter, minneskort eller äldre mekaniska hårddiskar. Detta kan föras med enkla korrupta data, eller det kan vara lika dåligt som en skadad Master File Table (MFT). Oavsett orsak är resultatet samma. Här är alla sätt du kan lösa problemet.
Med alla typer av lagringsrelaterade problem måste det finnas ett preliminärt test. Detta test är att se om det finns någon synlig fysisk skada på den aktuella enheten. Om någon av dessa två saker är sant, är det mycket osannolikt att en mjukvarulösning kan bota det som är ondt. Det finns emellertid många steg att ta innan vi kommer till den avgrundliga slutsatsen.
Koppla ur / koppla om enheten
Om du använder en extern enhet är denna process lika enkel som den är preliminär. Om du ansluter ditt USB, SD-kort, flyttbar lagring etc. och få felet "Diskstrukturen är skadad och oläsbar", ta bort den från ditt system. Vänta några sekunder så att inga program fryser och anslut det igen.
Det är mycket enkelt att komma åt den interna lagringsenheten på de flesta stationära datorer. Stäng av systemet och koppla ur allt. Sedan tar du bara bort skruvarna från kåpan och utsätter sidopanelen. När du är inne kan du spåra hårddisken. Det är normalt traditionellt i hårddiskhuset i ditt chassi (såvida du inte har ett anpassat chassi, i vilket fall du kan kontrollera din bruksanvisning) och skruva loss hårddisken.
På en bärbar dator är en hårddisk lättare att placera. Vänd din bärbara dator och titta på botten. Det kommer att ha användbara små symboler på det. De staplade skivorna representerar hårddiskens plats.
Ta sedan bort alla kablar, men notera vilka du kopplade ur. Lägg sedan tillbaka allt som du hittade det, se till att ledningarna är helt isatt (inget vridrum) och skruvarna dras ordentligt och startar upp för att se om det har löst problemet.
Om detta inte löser problemet kan du prova nästa lösning.
Installera om enheten
Denna lösning fungerar inte för den enhet som har ditt nuvarande operativsystem installerat på.
Detta är en annan variant av lösningen ovan med varning som du tar bort enheten genom din programvara. För att göra detta skriver du 'Enhetshanterare' i Windows-sökning och öppnar Enhetshanteraren-appen.

Expandera avsnittet om hårddiskar. Högerklicka på den problematiska disken och klicka på 'Avinstallera'.

När enheten har avinstallerats. Klicka på "Skanna hårdvaruändringar", den sista ikonen under menyfältet.

Kör CHKDSK (Kontrollera disken)
Om du stöter på problem med lagringsutrymme som inte kan tas bort (inte borttagbart i den meningen att vi inte kan göra det bara koppla ur och koppla ur kontakten inom några sekunder), vi måste köra ett grundläggande test av all ansluten lagring, kallad CHKDSK. Detta är idealiskt för intern lagring, men det är också lika genomförbart för alla anslutna lagringsenheter.
CHKDSK är ett DOS-kommando (Diskoperativsystem, ett kommandoradsgränssnitt). Öppna kommandotolken med administrativa behörigheter.
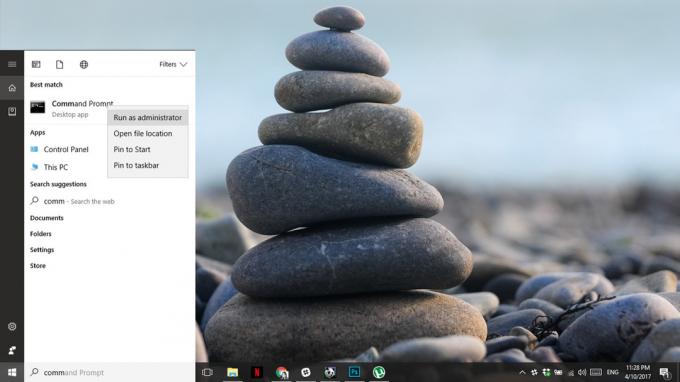
Skriv in CHKDSK här och tryck på enter och gå till ditt företag medan det analyserar din enhet. Beroende på storlek och typ av enhet kan det ta några timmar.
Kontrollera disken när Windows inte är tillgängligt
Om du lider av en skada på skivan som inte tillåter dig åtkomst till Windows helt, måste vi starta upp systemet och få tillgång till avancerade startalternativ. Vissa bärbara datorer kräver att du trycker på F12, vissa stationära datorer kräver F8 för att starta in i Advanced Boot Options. Du kan slå upp din nyckel på tillverkarens webbplats.
Klicka på Reparera din dator i Advanced Boot Options. Klicka på Kommandotolken i Systemåterställningsalternativ. När du har kommandotolken skriver du;
CHKDSK / r X:
Byt ut X med frekvensomriktarens frekvensomriktare. Det borde lösa det.
Om dina avancerade återställningsalternativ inte ger dig åtkomst till kommandotolken måste du ta handen på en återställningsskiva (kontakta din tillverkare för en).

Verifiera med hjälp av Diskhanteraren
Om din Windows startar upp, men allt annat har misslyckats och du fortfarande har problem kan du tillfälligt lindra dina bekymmer genom att få enheten att försvinna. Vi åstadkommer detta genom att ta bort enhetsbrevet. Dina data kommer att vara säkra men du kommer inte att kunna komma åt dem från en dold partition. Var försiktig här, annars riskerar du att ta bort hela innehållet på disken.
Öppna din 'Start-meny', skriv 'Computer Management' och tryck på enter. Se orden 'Diskhantering' i menyn till vänster. Klicka på det.
Alternativt kan du komma åt den här menyn direkt genom att öppna 'Start Menu' och skriva 'DiskMgmt.msc' och trycka på enter. Du får samma fönster.
Om du vet vilken partition som ger dig problem, högerklicka på den och välj 'Ändra enhetsbokstäver och sökvägar ...', klicka på 'Ta bort' och sedan på 'Ja'. Det skulle ta bort hårddisken från att starta upp, så att du kan komma åt ditt system normalt medan du räknar ut problemet.
Återigen fungerar inte denna lösning med den partition som har operativsystemet på (vanligtvis C: Drive).

Sök
Nya Inlägg
Ta automatiskt bort virus, skadlig programvara, trojaner vid nästa omstart
Analysera omstart av radering är ett program som tar bort en fil vi...
Konvertera videor med flera förinställningar för kvalitet, upplösning och enheter
Idag finns det ett stort antal enheter som kan spela videor. Från s...
Hur man använder VLC för att granska filmkamera
Om du har ett hemsäkerhetssystem har det mycket troligt en instrume...