Hur man tittar på filmer på Kodi, fullständig handledning för att komma igång
Med Kodi-programvara, kan du enkelt organisera alla dina mediefiler som filmer, TV-tv-avsnitt, musikvideor och andra videor, plus din musiksamling, allt genom det här systemet. Kodi hittar sedan automatiskt information om alla dina filer (som deras utgivningsdatum, med huvudrollen skådespelare, avsnitt av sammanfattningar eller omslagskonst) och visar all denna information på ett attraktivt sätt formatera.

En stor fördel med Kodi är att det är lätt att kontrollera med en fjärrkontroll eller med en app på din telefon. Det betyder att du kan köra Kodi på din TV och sedan enkelt välja en ny film eller ändra volymen utan att behöva resa upp från soffan. Det är perfekt för en dag med lat filmvisning!
Förutom att organisera de filer du redan äger kan du också installera tillägg för Kodi som låter dig strömma filmer över internet gratis. Nedan visar vi dig hur man tittar på filmer på Kodi, inklusive både att organisera ditt nuvarande filmbibliotek och strömma från andra källor.
30-dagars pengarna tillbaka-garanti
Det är viktigt att få en VPN när du använder Kodi-tillägg
Strax innan vi går vidare med information om att titta på filmer i Kodi, bör vi ta itu med en viktig fråga om säkerhet. Även om själva Kodi-programvaran är helt laglig, är några av tilläggarna för den utvecklade av tredje parter och godkänns inte officiellt av Kodi-teamet. Vissa av dessa tillägg kan användas för att strömma upphovsrättsskyddat innehåll gillar filmer gratis, vilket i allmänhet är olagligt. Om du fångas med dessa tillägg kan du bli böter, och det är lätt för din Internetleverantör att kontrollera din internetanvändning och se om du har strömmat eller laddat ner.
Av detta skäl är det viktigt att du får ett VPN om du ska använda Kodi-tillägg. En VPN är en mjukvara som du installerar på din Kodi-enhet och som krypterar all data som den här enheten skickar över internet. Denna kryptering innebär att det är omöjligt för någon som din Internetleverantör eller brottsbekämpning att se vilka webbplatser du besöker eller om du strömmar innehåll eller inte. Detta är det bästa sättet att skydda dig när du använder streaming-tillägg för Kodi om du vill undvika juridiska problem.
IPVanish - Vår bästa rekommenderade VPN för
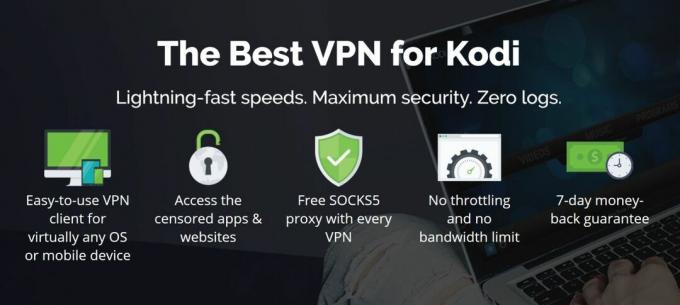
För Kodi-användare är VPN som vi rekommenderar IPVanish. Den här tjänsten har alla funktioner vi letar efter i ett VPN, som snabba anslutningar, ett stort servernätverk och starka säkerhetsprotokoll. Servernätverket på mer än 850 servrar ger dig massor av flexibilitet, och anslutningarna är snabba och är perfekta för att strömma högupplöst videoinnehåll som filmer. Den starka 256-bitars kryptering och ingen loggningspolicy kommer att skydda dig, och programvaran är väl utformad och enkel att använda.
IPVanish erbjuder en 7-dagars pengarna tillbaka-garanti vilket innebär att du har en vecka att testa det riskfritt. Vänligen notera att Beroendeframkallande läsare kan spara massiva 60% här på IPVanish årsplan, vilket tar månadspriset ner till endast $ 4,87 / mo.
Hur du tittar på filmer från din digitala samling
Många användare har en mapp full av filmer i elektroniskt filformat som de har samlat under åren. Men ofta är dessa filer dåligt märkta och informationen om dem är ofullständig. Skulle det inte vara bra om du skulle kunna lägga till alla dessa filer till ett program som automatiskt laddade ner information om varje film som dess titel, släppningsdatum, affisch, med skådespelare och kritisk bedömning, och sedan sorterade och organiserade filerna i ett attraktivt bibliotek för dig att bläddra? Det är precis vad Kodi gör. Instruktionerna nedan visar hur du lägger till filer till ditt Kodi-bibliotek från olika källor som din hårddisk, din NAS och din molnlagring. När filerna finns i ditt bibliotek kommer deras data att sparas och du kan bläddra eller söka i dem och spela dem inom Kodi.
Hur du lägger till lokala videofiler till ditt Kodi-bibliotek
- Börja med dig Kodi hemskärm
- Klicka på inställningsikon (den som ser ut som en kugge och ligger längst upp till vänster under Kodi-logotypen)
- Gå nu till Mediainställningar
- Välj Bibliotek från menyn till vänster och titta på Hantera källor avsnitt till höger
- Klicka på Videoklipp… under avsnittet Hantera källor

- Gå nu till Lägg till videor ...
- Du ser en popup som säger Lägg till videokälla
- Klicka på där det står Bläddra
- Nu kan du välja mappen från din hårddisk eller nätverksenhet. Navigera till mappen du vill lägga till och klicka på OK
- Du kan ge källan ett namn. Det är bra att märka det tydligt så att du kan hitta det senare. Kom ihåg att det är mycket hjälpsamt att kalla det "filmer", men att kalla det något som "filmer på PC-hårddisk" är mycket tydligare
- Klicka nu OK
- Du ser en annan skärm märkt Ställ in innehåll. Se till att Den här katalogen innehåller inställningen är inställd på bio, Klicka sedan OK
- Nu läggs mappen till ditt bibliotek nästa gång Kodi startar. Alternativt, om du vill uppdatera ditt bibliotek nu så att du kan titta direkt, se till att välja Ja när du blir frågad om du vill uppdatera information för alla objekt på den här sökvägen
Så lägger du till filer från en NAS till ditt Kodi-bibliotek
- Först följer du samma steg som ovan: Börja med dig Kodi hemskärm
- Klicka på inställningsikon (den som ser ut som en kugge och ligger längst upp till vänster under Kodi-logotypen)
- Gå nu till Mediainställningar
- Välj Bibliotek från menyn till vänster och titta på Hantera källor avsnitt till höger
- Klicka på Video... under avsnittet Hantera källor
- Gå nu till Lägg till videor ...
- Du ser en popup som säger Lägg till videokälla
- Klicka på där det står Bläddra
- Nu gör du något annorlunda. Välj istället för att välja en mapp Lägg till nätverksplats ...

- Använd Lägg till nätverksplats skärmen för att ange information om din NAS som det protokoll som används, användarnamn och lösenord, den specifika mapp du vill välja och namnet du vill ge servern
- Klick OK när du är klar och källan läggs till i ditt bibliotek som tidigare
Hur du tittar på filmer från ditt Kodi-bibliotek
Nu när du har lagt till alla dina filer i ditt bibliotek kan du börja titta på dina filmer. Det trevliga med Kodi är att det är designat för att användas på avstånd såväl som på nära håll, och det kan styras av en spelplatta, app eller fjärrkontroll samt med tangentbord och mus. Det betyder att det är perfekt för att titta på filmer på din TV medan du sitter i soffan i komfort.
- Börja på Kodi hemskärm
- Gå nu till bio
- Du ser en lista över dina filmer, med titeln och året för varje film i mitten, en sammanfattning av filmen till vänster och affischen för filmen till höger. Om du vill ändra hur dina filmer visas, tryck bara på vänster pil och ändra Viewtype från Lista till ett annat av alternativen. De Affisch och Vägg alternativen är särskilt trevliga
- Bara klicka på titeln eller affisch av vilken film som helst och den börjar spela i Kodi
- Om du inte kan se dig filma i biblioteket är det två saker att göra:
- Prova starta om Kodi vilket tvingar biblioteket att uppdatera. Då ska alla videor i dina tillagda mappar visas i ditt filmbibliotek
- Se till att dina mappar har Den här katalogen innehåller inställning inställd på bio. Kontrollera detta genom att gå till filer, högerklicka sedan på namnet på din filmapp och välj Redigera källa. Klick OK för att bekräfta platsen och sedan kan du ändra Den här katalogen innehåller miljö
Hur du tittar på filmer från din molnlagring
Den här är bara lite svårare. Det enklaste och mest pålitliga sättet att få åtkomst till ditt molninnehåll är att installera ett tillägg som är specifikt utformat för att få åtkomst till molninnehåll på Kodi. Det finns ett officiellt tillägg för Dropbox och och inofficiellt tillägg för Google Drive vilket gör att spela innehåll från din molnlagring snabbt om du använder någon av dessa två tjänster. Du behöver bara installera tillägg till ditt Kodi-system, sedan när du vill titta på filmer från din molnlagring går du till Add-onsdå Programtillägg, sedan till DMBC för Dropbox eller GDrive för Kodi för att öppna din molnlagring i ditt Kodi-system. Navigera nu till din filmapp och klicka på titeln på vilken film som helst för att spela den i Kodi.
Hur man tittar på filmer med tillägg
Alternativt, om du vill titta på en film som du inte redan har en elektronisk kopia av? Lyckligtvis finns det en mängd tillägg som du kan lägga till Kodi och använda att titta på filmer. Eftersom Kodi är open source kan vem som helst utveckla ett tillägg som fungerar med programvaran att utföra oavsett funktion de vill, så kan de dela sitt tillägg med gemenskapen så att du kan använda det för. Detta innebär att dessa tillägg inte officiellt ingår i Kodi och inte officiellt stöds, men de fungerar bara bra för vissa funktioner. Här är några av våra favorit-tillägg för streaming av filmer från internet:
Förbund
Detta tillägg är en gaffel till ett äldre tillägg som heter Exodus, vilket innebär att det är en kopia av koden som har ändrats för återanvändning. Exodus var en av de mest populära tilläggen för att titta på filmer men den är inte längre tillgänglig. Lyckligtvis kom Covenant för att ta sin plats. Förbund har ett stort bibliotek med filmer, särskilt i genrerna av action, skräck, drama och högt rankade utgivningar. Filmer finns vanligtvis i 720p högupplöst formatoch ibland till och med i 1080p ultra high definition. Detta är ett go-to-tillägg för att titta på filmer för många Kodi-användare.

Hur man installerar och använder Covenant-tillägget för Kodi
- Börja vid din Kodi hemskärm
- Hitta kuggformade inställningar och klicka på den, gå sedan till Filhanterare
- Gå till Lägg till källa
- Klicka på rutan där det står
- Skriv in denna URL: https://archive.org/download/repository.xvbmc (Du måste skriva in det exakt, inklusive https://, för att få det att fungera)
- Namnge källan, med ett namn som xvbmc
- Klick OK
- Gå tillbaka till hemskärm
- Klicka på Add-ons
- Klicka på ikonen som ser ut som en öppen låda
- Klicka på Installera från zip-fil
- Klicka på xvmbc, sen på xvbmc-4.2.0.zip
- Vänta för ett ögonblick. När källan har installerats ser du ett meddelande
- Klicka på Installera från förvaret
- Klicka på XvBMC (tillägg) REPOsitory
- Klicka på Videotillägg
- Hitta Förbund och klicka på den
- Du ser en skärm med information om tillägget. Klicka på Installera i menyn längst ner
-
Vänta för ett ögonblick. Du får ytterligare ett meddelande när tillägget har installerats
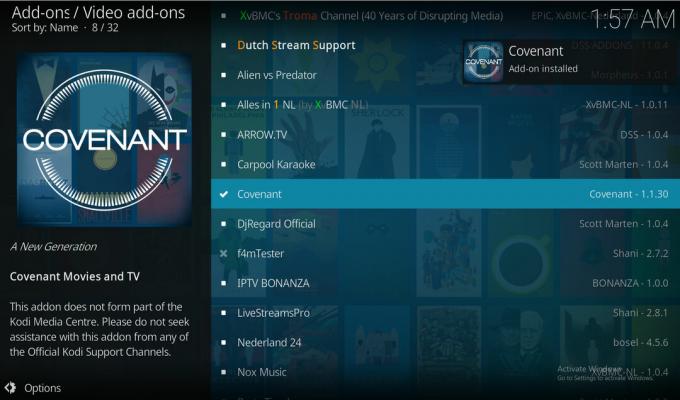
- För att använda tillägget, börja med din hemskärm. Gå till Add-ons, sedan till Video-tillägg, klicka sedan på Covenant för att öppna tillägget
- Gå till bio och du kommer att se en lista med kategorier, som genrer, år, språk och så vidare. Du kan söka igenom dessa kategorier för att hitta en film om du vill bläddra. En särskilt bra plats att titta på är Mest populär kategori för de största och bästa filmerna som pratas om just nu

- Alternativt, om det finns en viss film som du vill titta på, bläddra ner till Sök Du kan skriva titeln på filmen du letar efter här och du kommer att presenteras med en lista över matchande titlar. Klicka på den titel du vill så ser du en lista med länkar där du kan strömma den
Elysium
Ett alternativ till förbundet är Elysium, som också är en gaffel av Exodus. Detta tillägg är liknande, men har några olika funktioner och drar sina filmer från andra listor än Covenant. Det betyder att om du inte hittar en fungerande länk för en film i Covenant, kan du ofta hitta den i Elysium. Det är till och med värt att installera båda dessa tillägg så att du har många alternativ att hitta filmer. Elysium har mer av en nerdig sned, med massor av superhjälte, sci fi och fantasifilmer tillgängliga, men det har de stora utgåvorna i andra genrer också.

Hur du installerar och använder Elysium-tillägget för Kodi
- Börja med din Kodi hemskärm
- Klicka på inställningar ikon som ser ut som en kugge, gå sedan till Filhanterare
- Klicka på Lägg till källa
- Klicka där det står
- Skriv in följande URL, (inklusive http://): http://noobsandnerds.com/portal/
- Namnge källan något liknande noobsandnerds
- Klick OK
- Gå tillbaka till din hemskärm
- Klicka på Add-ons
- Klicka på ikonen som ser ut som en öppen låda
- Klicka på Installera från zip-fil
- Klicka på noobsandnerds, sen på noobsandnerds Repo (2.3.0) .zip
- Vänta en stund. När installationen är klar ser du ett meddelande
- Klicka på Installera från förvaret
- Klicka på noobsandnerds Repository
- Klicka på Videotillägg
- Hitta Elysium och klicka på den
- Du ser en skärm som beskriver tillägget. Klicka på menyn längst ner Installera
-
Vänta ett ögonblick igen. Du ser ett annat meddelande som säger att tillägget har installerats

- När du vill använda tillägget börjar du med din hemskärm. Gå till Add-ons, sedan till Video-tillägg, klicka sedan på Elysium och tillägget öppnas
- Gå till bio och välj bland kategorier som Populära, nya filmer, eller Högst rankade för att bläddra igenom listor över filmer. Eller alternativt, använd Sök för att hitta en viss film du vill se
- Andra kategorier som är värda att titta på är Barnkollektion för familjevänliga filmer, Semester för säsongsfilmer och Marvel Universe som har en imponerande omfattande lista över Marvel-filmer för alla dina superhjälte fans där ute
- Klicka på titeln av vilken film som helst och du kommer att se en popup där källorna är markerade. Vänta tills fältet fylls så får du en lista med länkar där du kan se filmen. Hjälpsamt är de högsta definitionerna längst upp i listan. Klicka på valfri länk så kommer strömmen att börja
FilmRise
Om du inte är säker på att använda tillägg för att strömma på grund av juridiska problem kan du prova FilmRise. Det här tillägget drar videor från Youtube, vilket gör det mycket säkrare att använda eftersom innehållet det har är i allmänhet allt lagligt och fritt tillgängligt. Nackdelen med detta är att tillägget kanske inte har en specifik stor Hollywood-film som du vill titta på, men det har många oberoende och mindre kända filmer du kan utforska. Tyvärr finns det inget sätt att söka i det här tillägget så att du måste bläddra med de angivna kategorierna - men kanske kommer du att upptäcka en underskattad pärla i en film!
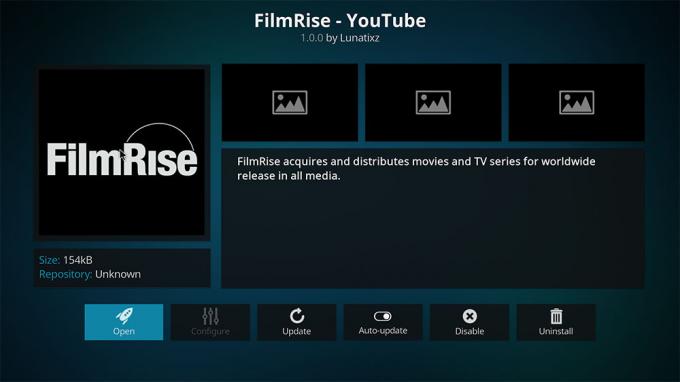
Hur du installerar FilmRise-tillägget för Kodi
- Börja vid din Kodis hemsida
- Gå till Add-ons
- Klicka på bilden som ser ut som en öppen låda
- Gå till Installera från förvaret
- Gå till Kodi-tilläggsförvaret
- Gå till Videotillägg
- Klicka på FilmRise - Youtube och klicka sedan på Installera
- När installationen är klar klickar du på titeln igen och klickar sedan på Öppna
- Gå till bio
- Du kan välja vilken film som helst och klicka på dess titel för att starta strömmen
- Du kan också utforska andra avsnitt som HGBT, film, film eller dokumentärer som innehåller länkar till vissa filmer samt TV-program och andra videor
- Eftersom detta tillägg drar videor från YouTube fungerar ibland länkar inte eftersom filer har tagits bort från YouTube-webbplatsen. Detta är särskilt ett problem med filmer med stora namn som tenderar att tas ner snabbt. Om du stöter på det här problemet kan du försöka använda ett av de andra tillägg som vi har föreslagit i den här artikeln

Slutsats
Kodi är underbar programvara för att organisera och visa dina filmer, oavsett om du har lagrade elektroniska filer på en hårddisk-, NAS- eller molnlagringskonto, eller om du vill strömma nya filmer från internet. Du kan lägga till dina befintliga filer i ditt Kodi-bibliotek genom att följa stegen i den här artikeln för att skapa en attraktivt, välorganiserat och informativt bibliotek för dig att bläddra igenom så att du kan välja ut en film att titta på. Du kan också prova att installera tillägg för att strömma filmer från onlinekällor, och göra det genom Kodi istället för genom din webbläsare ger dig en bättre erfarenhet - inga popup-annonser, ingen att behöva titta igenom tiotals webbplatser för att hitta filen du vill ha och ett större antal länkar än du enkelt kunde hitta på din egen. Mellan dessa två metoder kan du se alla filmer som ditt hjärta önskar?
Vill du se filmer på Kodi? Vilken metod använder du? Låt oss veta i kommentarerna nedan!
Sök
Nya Inlägg
Pac-12 Kodi-tillägg, den bästa för högskolesporter
Är du en fan av högskolesporter? Pac-12 Kodi-tillägget är definitiv...
Installera Kodi på Firestick och Fire TV via USB
Det finns ingen brist på sätt att ladda Kodi eller någon annan app ...
Hur du påskyndar din Amazon Fire TV Stick
De Amazon Fire TV Stick är en billig och mycket bärbar metod för at...



