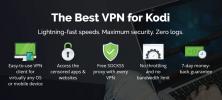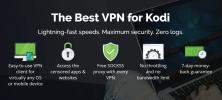Kodi fungerar inte: 5 vanligaste orsakerna (med korrigeringar)
Om du har problem med ditt Kodi-system är det dock några viktiga saker du kan göra för att försöka fixa det. Det första du behöver göra är att helt enkelt lämna Kodi och starta det igen. Ibland ser du mindre grafiska problem eller uppleva problem med nätverksanslutningen som kan åtgärdas genom att bara starta om programmet på detta sätt. Den andra saken du kan prova om det inte löser problemet är att starta om enheten som Kodi är installerad på. Om det finns ett problem med någon motstridig programvara på din enhet kan en omstart av enheten fixa den.

Om dessa enkla steg inte hjälper din frustration är det dags att gå vidare till mer avancerade metoder för att lösa problem. Om du särskilt har problem med ett tillägg bör du försöka först uppdatera tillägget och sedan avinstallera och installera tillägget igen för att se om det hjälper. Ibland kan du uppleva ett problem till följd av att en server går ner - till exempel inte kunna uppdatera ett tillägg om det har lagts till för många gånger och nu har gått ner. Att bara vänta några timmar eller en dag eller så borde fixa detta, eftersom när servern kommer tillbaka ska allt fungera igen som normalt.
Men om du har provat alla dessa uppenbara steg för att lösa ett problem och det fortfarande inte fungerar, vad ska du göra nu? Det här är vad vi kommer att täcka i dagens artikel med vår lista över de 5 vanligaste orsakerna till att Kodi inte fungerar och steg för hur du fixar dem.
30-dagars pengarna tillbaka-garanti
Du bör använda en VPN för Kodi-tillägg
Inofficiella Kodi-tillägg kan låta dig göra saker som strömma filmer eller TV-program gratis, vilket är olagligt i de flesta länder. När du använder en osäker internetanslutning kan din internetleverantör se alla webbplatser du besöker och de kan se om du strömmar eller laddar ner något innehåll. Om de beslutar att kolla in din internetanvändning och de hittar bevis på att du strömmar eller nedladdning, kan de sparka dig från deras nätverk eller till och med skicka dina uppgifter till brottsbekämpning för åtal.
För att hålla dig säker när du använder tillägg rekommenderar vi att du får ett VPN. Detta kan skydda dig genom att kryptera all data som din enhet skickar över internet, så att ingen av dem din internetleverantör eller någon annan observatör kan se vilka webbplatser du besöker eller om du har strömmat eller laddat ner. De kryptering garanterar att din internetanvändning hålls privat och skyddar dig när du använder tillägg.

Den VPN-leverantör som vi rekommenderar för Kodi-användare är IPVanish. Det erbjuder snabba anslutningar och snabba 256-bitars kryptering för att skydda dig, plus en loggningspolicy som skyddar din integritet. Du får tillgång till 850 servrar i 60 olika länder, och programvaran kan installeras på Windows, Mac, iOS och Android.
IPVanish erbjuder en 7-dagars pengarna tillbaka-garanti vilket innebär att du har en vecka att testa det riskfritt. Vänligen notera att Beroendeframkallande läsare kan spara massiva 60% här på IPVanish årsplan, vilket tar månadspriset ner till endast $ 4,87 / mo.
Topp 5 vanligaste Kodi-problem och hur man fixar dem
Nu när vi har behandlat frågan om säkerhet, låt oss gå vidare till detaljer om de vanligaste orsakerna till att Kodi slutar fungera och instruktioner om hur du åtgärdar dem.
1. Kodi kraschar eller har konstiga buggar - installera den senaste versionen av programvaran
Om du har problem med att Kodi kraschar eller du börjar uppleva konstiga buggar som grafiska glitches eller funktioner som inte längre fungerar, det första du bör kontrollera är vilken version av Kodi du är löpning. För att kontrollera detta, börja med din Kodi hemskärm och gå sedan till inställningar genom att klicka på ikonen som ser ut som en kugge. Gå sedan till Systeminformation.

Detta visar en panel med information om ditt Kodi-system. Titta längst ner till höger på skärmen så ser du det Information om versionen. Här kan du se att vi springer Kodi 17.4.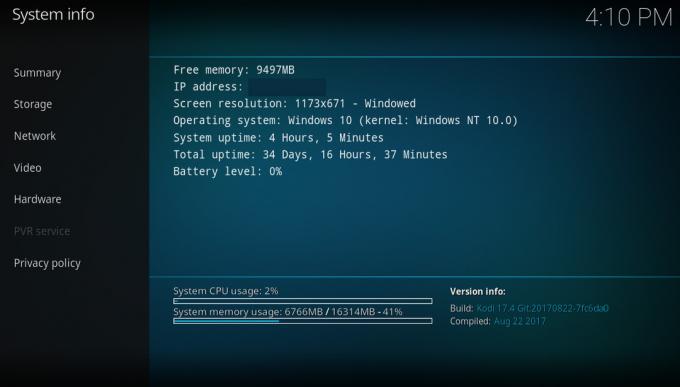
Nu är den senaste versionen av Kodi tillgänglig 17.6. Så vi bör uppdatera detta Kodi-system för att se om det löser våra problem.
Tyvärr kan du inte automatiskt uppdatera Kodi till den senaste versionen och du kan inte uppdatera från programvaran. Men på plussidan är det väldigt enkelt att uppdatera programvaran manuellt. Gå bara till den officiella nedladdningssidan för Kodi på: https://kodi.tv/download och bläddra ner till Välj ditt vapen sektion.

Klicka på vilket operativsystem du använder - i detta fall väljer vi Windows. Välj nu Installatör (32bit) från popup.
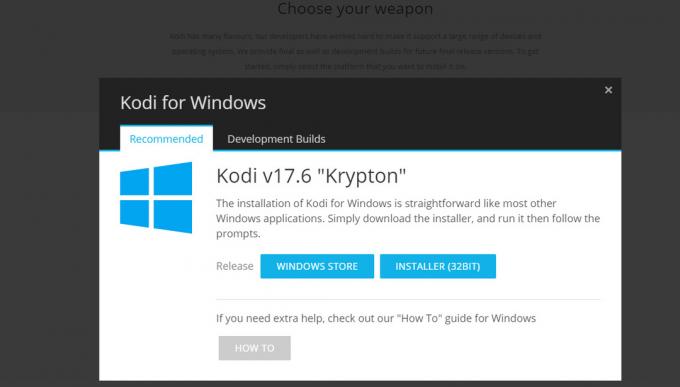
Detta hämtar den senaste versionen av Kodi-installationsprogrammet som en .exe-fil. När filen har laddats ner, kör den och gå igenom installationen enligt anvisningarna på skärmen. Detta kommer att uppdatera din Kodi-byggnad utan att tappa några av dina mediefiler, inställningar eller tillägg.
Det är så enkelt att uppdatera Kodi att det är värt att installera nya uppdateringar varje gång de blir tillgängliga. Dessa uppdateringar lägger till nya funktioner och förbättrar prestanda såväl som att korrigera säkerhetsproblem när de uppstår. Du kan ta reda på om nya Kodi-utgåvor genom att hålla ett öga på nyhetssidan på https://kodi.tv/blog.
2. Kodi är för långsam - ta bort oanvända tillägg och förvar
Ett annat vanligt problem med Kodi är att det med tiden börjar bli långsamt att svara och känna sig trög när du försöker använda den. Det kan bero på att du har för många tillägg eller förvar installerade. Vissa tillägg och lagringar uppdateras automatiskt varje gång du startar Kodi, så om du har hundratals tillägg eller förvar installerade måste hundratals operationer köras i bakgrunden när du försöker använda Kodi. Uppenbarligen kan detta bromsa ditt system avsevärt.
För att påskynda Kodi kan du ta bort tillägg eller förvar som du inte längre använder. Det är också en bra idé att ta bort gamla tillägg och förvar som har slutat fungera, för att vara säker på att skrupelfria företag kan inte få tillgång till ditt system genom att köpa upp domännamn för tidigare existerande förråden. Medan du gör det kan du också ta bort gamla källor som du inte längre använder för att hålla allt fint.
Så här tar du bort tillägg:
- Börja med din Kodi hemskärm
- Gå till Add-ons
- Klicka på ikon som ser ut som en öppen ruta
- Gå till Mina tillägg
- Gå till Allt

- Detta visar dig en massiv lista över alla dina tillägg. För att ta bort en, högerklicka på den eller tryck på c-knappen
- Klicka nu Information

- Klicka på Uninstall från menyn längst ner

- Klick Ja att bekräfta
- Detta raderar tillägget från ditt system
Så här tar du bort förvar:
- Börja med din Kodi hemskärm
- Gå till Add-ons
- Klicka på ikon som ser ut som en öppen ruta
- Gå till Mina tillägg

- Gå till Tilläggsförvar

- Detta visar dig en lista över alla dina förvar. För att ta bort en, högerklicka på den eller tryck på c-knappen
- Klicka nu Information
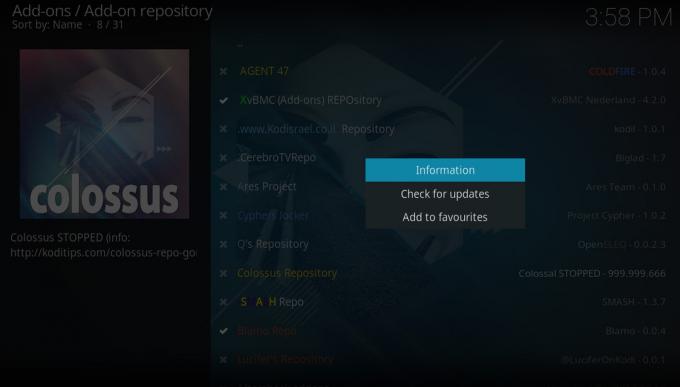
- Klicka på Uninstall från menyn längst ner

- Klick Ja att bekräfta
- Detta raderar förvaret från ditt system
Så här tar du bort källor:
- Börja med din Kodi hemskärm
- Gå till inställningar genom att klicka på kuggeikonen
- Gå till Filhanterare

- Hitta källan du vill ta bort och högerklicka på den eller tryck på c-knappen
- Detta öppnar snabbmenyn. Klicka på Ta bort källan
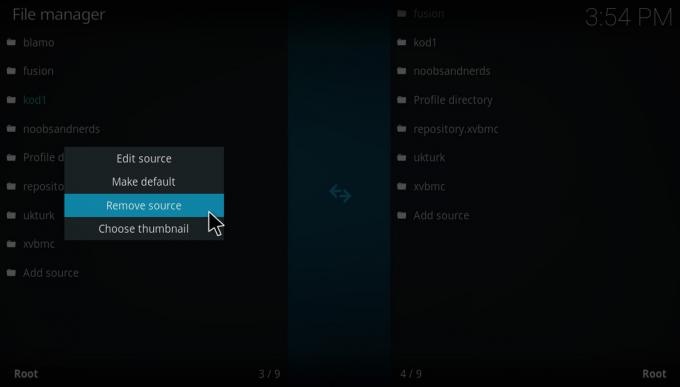
- Välja Ja att bekräfta
- Nu tas källan bort från ditt system
3. Kodi tar för mycket hårddiskutrymme - Prova att rensa cachen och miniatyrerna
Om du har Kodi installerat på begränsad hårdvara, till exempel en Firestick eller annan liten Android-enhet, kan det hända att Kodi tar för mycket hårddiskutrymme. Även om du inte inkluderar mediefilerna på din hårddisk, kan bara själva Kodi-programvaran ha flera gigabyte lagringsutrymme. Och på en liten enhet kan detta orsaka problem när du försöker installera nya tillägg eller ladda ner nytt innehåll.
Ett sätt att fixa detta så att Kodi tar mindre plats är genom att rensa cache och miniatyrbilder från ditt system. Om du rensar cachen raderas de tillfälliga filer som lagras på din enhet som en del av normal drift - och detta kan vara ett praktiskt sätt att fixa tillägg som också spelas upp. Miniatyrbilderna är de bildfiler som du ser för omslagen till filmer, TV-program och album. Dessa miniatyrbilder laddas ner till din hårddisk så att när du bläddrar igenom Kodi visas omslagsbilden för media direkt och du behöver inte vänta på att den laddas ner. Det här är trevligt, men om du bläddrar igenom många tillägg eller tittar på massor av media kan miniatyrbilderna enkelt ta upp en gigabyte eller mer utrymme.
Det finns inget enkelt sätt att rensa cachen från Kodi, men lyckligtvis finns det ett verktyg som hjälper dig med detta. De Indigo verktygssats add-on har ett gäng underhållsverktyg som ingår i den som du kan använda för att rensa din cache och ta bort miniatyrbilder, vilket minskar mängden hårddiskutrymme som Kodi tar upp.
Så här installerar du Indigo och använder den för att rensa din cache och ta bort miniatyrbilder:
- Börja med din Kodi hemskärm
- Hitta inställningar ikon som ser ut som en kugge, gå sedan till Filhanterare
- Klicka på Lägg till källa
- Klicka på rutan där det står
- Ange i denna URL: http://fusion.tvaddons.co Se till att inkludera http: // och skriv det precis rätt så fungerar det inte
- Ge källan ett namn fusion
- Klick OK
- Gå tillbaka till din hemskärm
- Klicka på Add-ons
- Klicka på ikonen som ser ut som en öppen låda
- Klicka på Installera från zip-fil
- Klicka på fusion, sen på Kodi-repos, sen på engelsk, sen på repository.xmbchub-3.0.0.zip
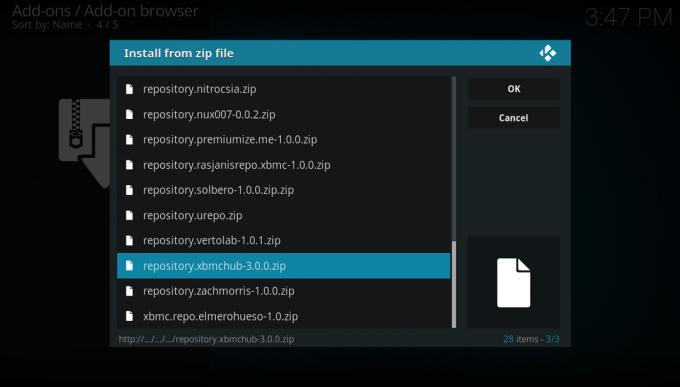
-
Vänta ett ögonblick så ser du ett meddelande när källan har installerats

- Klicka på Installera från förvaret
- Klicka på TVADDONS.CO Add-on Repository
- Klicka på Programtillägg
- Gå till Indigo och klicka på den
- En skärm öppnas som beskriver tillägget. Välj Installera från menyn längst ner
-
Vänta ett ögonblick så ser du ett meddelande när tillägget har installerats

- Gå nu tillbaka till startskärmen
- Gå till Add-ons
- Gå till Programtillägg
- Klicka på Indigo
- Gå till Underhållsverktyg

- Klicka på Rensa cache

- Du kommer att se en bekräftelsesvarning som frågar om du vill rensa cachen. Klicka på Klar
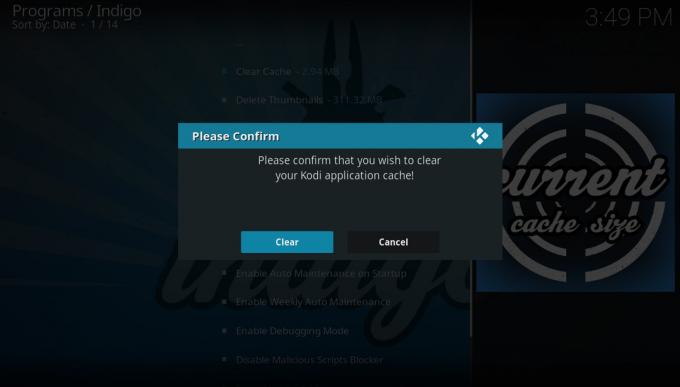
- När detta är klart ser du en bekräftelse och du trycker på OK
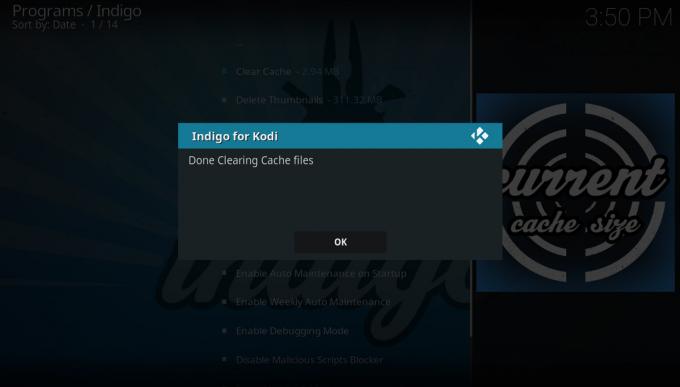
- Medan du är här kan du också ta bort miniatyrbilder. För att göra detta, klicka på Radera miniatyrbilder och tryck sedan på Ja att bekräfta
- Detta återställer vissa tillägg och frigör också lite utrymme på hårddisken
4. Build Stops Working - Radera Build och installera dina tillägg manuellt
Bygg är ett populärt sätt för nya användare att komma igång med Kodi. De är ett paket som innehåller ett förkonfigurerat Kodi-system, med nya skinn, ändrade inställningar och massor av redan installerade tillägg. Det innebär att det är snabbt och enkelt att installera ett nytt Kodi-system med en build. Vi har dock pratat tidigare om några av problemen med att använda en Kodi build. Ett av de största problemen är att du litar på skaparen av byggnaden för att hålla allt uppdaterat, men de flesta build-skapare har inte tålamod för att utföra uppdateringar och underhåll på deras builds för mer än några få månader.
Om du använder en build och det plötsligt slutar fungera, eller ett visst tillägg inte längre fungerar, orsakas det antagligen av brist på uppdateringar. Du kan försöka uppdatera vissa tillägg manuellt och se om det hjälper, men ofta bygger inte de nödvändiga lagringarna för deras tillägg så att du inte ens kan uppdatera dem. Om din byggnad slutar fungera är det bästa att göra ta bort byggnaden helt och skapa din egen Kodi-installation från grunden. Det kan låta irriterande, och det kan vara mycket jobb att få dina tillägg, skinn och inställningar precis som du vill ha dem, men det kommer att vara ett bra sätt för dig att lära dig om Kodi och du kommer att vara mycket mer säker på att fixa problem med ditt system i framtiden.
Det enklaste sättet att ta bort en build är att utföra en fabriksåterställning, så se nästa avsnitt för fullständiga instruktioner om hur du gör det.
5. Om inget annat fungerar - Utför en fabriksåterställning
Om du har provat varje fix du kan tänka på, från att starta om Kodi till att avinstallera och installera om alla dina tillägg och returnerar dina inställningar till sina standardvärden, då är det bästa sättet att fixa ett besvärligt Kodi-system att utföra en full fabrik Återställ. Detta kommer att sätta allt i Kodi tillbaka till hur det var när du först installerade det - ta bort alla dina inställningar, tillägg och data. Observera att om du har mediefiler på hårddisken, till exempel en samling filmer, kommer du inte att radera dessa filer om du gör en återställning på Kodi. Det kommer dock att ta bort länkarna till filerna från Kodi-biblioteket, så du måste lägga till dem tillbaka till ditt bibliotek när återställningen är klar.
Återställning är uppenbarligen en stor förändring och du måste konfigurera ditt Kodi-system och installera om alla dina tillägg efteråt. Men detta är användbart när du har problem med Kodi, eftersom du kan se vilket speciellt tillägg eller inställning som orsakar problemet.
Vi kommer att använda Indigo-verktygssatsen för att utföra en fullständig återställning av Kodi. Så här gör du:
- Börja med din Kodi hemskärm
- Hitta inställningar ikon som ser ut som en kugge, gå sedan till Filhanterare
- Klicka på Lägg till källa
- Klicka på rutan där det står
- Ange i denna URL: http://fusion.tvaddons.co Se till att inkludera http: // och skriv det precis rätt så fungerar det inte
- Ge källan ett namn fusion
- Klick OK
- Gå tillbaka till din hemskärm
- Klicka på Add-ons
- Klicka på ikonen som ser ut som en öppen låda
- Klicka på Installera från zip-fil
- Klicka på fusion, sen på Kodi-repos, sen på engelsk, sen på repository.xmbchub-3.0.0.zip
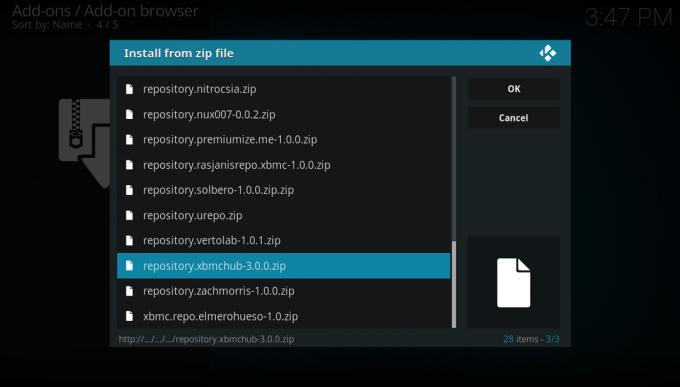
-
Vänta ett ögonblick så ser du ett meddelande när källan har installerats

- Klicka på Installera från förvaret
- Klicka på TVADDONS.CO Add-on Repository
- Klicka på Programtillägg
- Gå till Indigo och klicka på den
- En skärm öppnas som beskriver tillägget. Välj Installera från menyn längst ner
-
Vänta ett ögonblick så ser du ett meddelande när tillägget har installerats

- Gå nu tillbaka till startskärmen
- Gå till Add-ons
- Gå till Programtillägg
- Klicka på Indigo
- (Valfritt) Du kan spara aktuell konfiguration med hjälp av Backup / Restore fungera. Men om ditt nuvarande Kodi-system inte fungerar kommer antagligen ingen säkerhetskopia som du använder fungerar heller. Så du kan hoppa över det här steget om du vill ha en ny start

- För att starta återställningsprocessen klickar du på Fabriksåterställning

- Du blir ombedd att bekräfta att du vill utföra en fabriksåterställning. Klicka på Ja
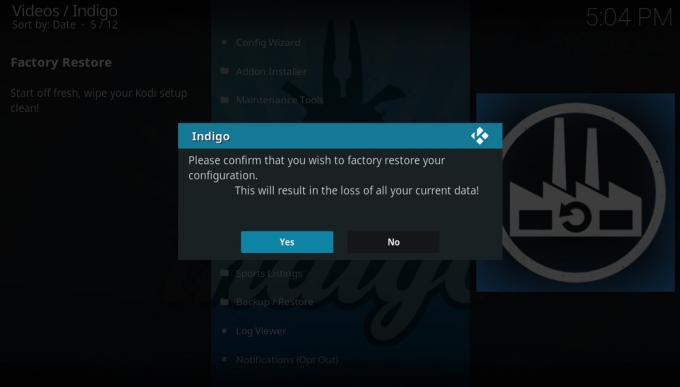
- Återställningsprocessen kommer att börja. När den är klar har du en ny och ny version av Kodi att arbeta med
Slutsats
Vi har visat dig några av de vanligaste problemen på Kodi och hur du åtgärdar dem. Det är en bra idé att göra regelbundet underhåll av ditt Kodi-system så att allt fungerar så bra som möjligt, så det borde inkludera att utföra regelbundna uppdateringar, ta bort gamla tillägg och förvar som du inte längre använder och ta säkerhetskopior om du behöver dem. Indigo-verktygssatsen är extremt användbar för att utföra dessa underhållsfunktioner och för andra verktyg för att åtgärda problem som att rensa cachen eller utföra en fabriksåterställning.
Vi hoppas att den här guiden har hjälpt dig om du har problem med Kodi! Om du upplever ett annat problem med Kodi och du inte vet hur du åtgärdar det, lämnar vi bara en kommentar nedan så kan vår community hjälpa till.
Sök
Nya Inlägg
Hur man aktiverar RTMP på Kodi för liveströmning
Om du är intresserad av Kodi-användare kommer du att veta att det i...
Zem TV-tillägg för Kodi: Hur du åtgärdar fel och alternativ till Zem
Kodi har förändrat hur människor får tillgång till och konsumerar s...
Money Sports Kodi Addon: Titta på live stream-sport hemma
Det kan vara ont om du vill titta på sportevenemang hemma - du behö...