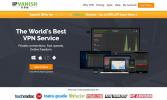Facebook Kodi-tillägg: Hur man visar Facebook på Kodi
Det verkar som om nästan alla är på Facebook dessa dagar. Det sociala nätverket är praktiskt taget allestädes närvarande, var du än är i världen. Idag kommer vi att prata om att installera ett tillägg till ditt Kodi-system så att du kan visa Facebook på Kodi.
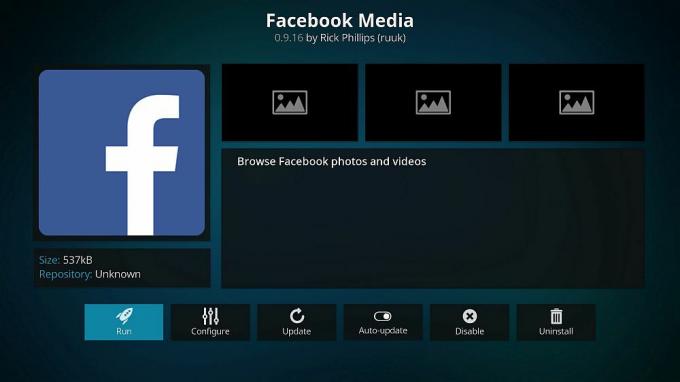
Kodi är ett bra program för att se media på din hårddisk, och det gör ett praktiskt mediecenter för ditt vardagsrum eller annat delat utrymme. Men du kan göra Kodi ännu mer användbar genom att installera tillägg som ökar dess funktionalitet. Du kan hitta tillägg för nästan vad som helst, från mediaströmning till spel. Och nu kan du till och med bläddra i din Facebook-information på din Kodi-maskin genom att använda Facebook Media-tillägget. Tyvärr finns det inget sätt att använda de mer komplexa Facebook-funktionerna som meddelanden eller händelser på ditt Kodi-system. Men du kan använda Facebook Media-webbläsaren för att titta på foton och videoklipp på Facebook såväl som för att se dina vänner. Läs vidare för mer om hur du installerar och använder Facebook-tillägg för Kodi.
30-dagars pengarna tillbaka-garanti
Du bör överväga att få ett VPN för Kodi
Som ni kanske vet är själva Kodi-programvaran gratis, open source och helt laglig att använda. Men om du kommer att börja installera tillägg måste du vara försiktig. Vissa tillägg stöds inte officiellt av Kodi och skapas av tredje parts utvecklare. Det betyder att dessa tillägg ibland kan ge dig tillgång till upphovsrättsskyddat innehåll. Tyvärr, om du får tillgång till upphovsrättsskyddat material via en osäker internetuppkoppling, även av olycka kan du vara ansvarig för böter från upphovsrättsinnehavaren eller för lagföring tillämpning.
För att skydda dig själv behöver du ett VPN. Ett virtuellt privat nätverk fungerar genom att kryptera all data som lämnar din maskin via din internetanslutning och sedan dirigera den krypterade informationen till en av din VPN-leverantörs servrar, där de dekrypteras och skickas på väg. När du har en VPN på plats, allt du behöver göra är att ställa in programvaran som körs och sedan kan du surfa på internet som vanligt. Men om någon försöker kontrollera din internetanvändning - till och med din Internetleverantör - kan de inte se vilka webbplatser du har besökt eller vilket innehåll du kanske har åtkomst till.
Men hur vet du vilken VPN-leverantör du ska välja? Dessa är de faktorer som vi tycker är viktigast: snabb anslutningshastighet, tillgänglig programvara för flera operativsystem, ingen loggning och massor av servrar i flera länder.
Vi rekommenderar IPvanish

Vi rekommenderar IPVanish för användning med Kodi. Den här tjänsten erbjuder blixt-snabb anslutningshastighet, över 850 servrar i mer än 60 länder, a strikt no-logging policy, stark 256-AES-kryptering och mjukvara tillgänglig för PC, Mac, Android och iOS.
IPVanish erbjuder en 7-dagars pengarna tillbaka-garanti vilket innebär att du har en vecka att testa det riskfritt. Vänligen notera att Beroendeframkallande läsare kan spara massiva 60% här på IPVanish årsplan, vilket tar månadspriset ner till endast $ 4,87 / mo.
Hur man installerar Facebook-tillägget för Kodi
Först kommer vi att visa dig hur du installerar tillägget Facebook Media. Detta är mycket enkelt att göra eftersom tillägget officiellt stöds av Kodi och är värd i standard Kodi-förvaret. Det betyder att du inte ens behöver lägga till ett tredjepartsförråd för att installera detta tillägg. Följ bara instruktionerna steg för steg:
- Börja på din Kodi-hemskärm
- Klicka på Add-ons
- Klicka på ikonen som ser ut som en öppen låda
- Klicka på Installera från förvaret
- Gå till Kodi-tilläggsförvaret
- Gå till Programtillägg
- Bläddra ner till Facebook Media
- Klicka på den och en ruta som beskriver tillägget visas. Klick Installera på den nedre menyn
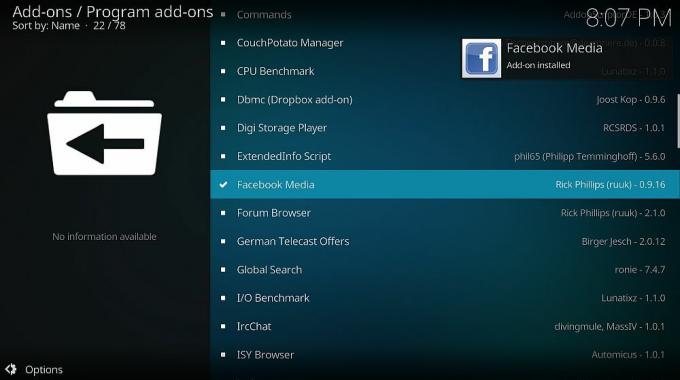
- Vänta en stund så ser du ett meddelande när tillägget är installerat
- Det är allt!
Hur du godkänner Facebook-tillägget för Kodi
Nu är tillägget installerat, vi kan börja använda det. Innan du använder Facebook-tillägget för första gången måste du emellertid godkänna Kodi att ha åtkomst till ditt Facebook-konto. Oroa dig inte, det ser bara på grundläggande information som vad som finns på din profil. Och du behöver bara göra det en gång - när du har konfigurerat det kommer du att logga in dig automatiskt när du använder tillägget i framtiden.

Så här godkänner du Facebook-tillägget:
- Börja på din Kodi-hemskärm
- Gå till Add-ons
- Gå till Programtillägg
- Klicka på Facebook Media
- Klicka på Initiera
- Du ser en webbadress på skärmen. Gå till den adressen i din webbläsare
- Skriv webbläsaren i webbläsaren på skärmen på din Kodi och klicka på Enter
- Du kommer att omdirigeras till Facebook och frågar om tillåtelse för Kodi att få åtkomst till ditt konto. Klicka på Fortsätt
- Du ser ett bekräftelsemeddelande i din webbläsare
- Titta nu tillbaka i Kodi. Efter en minut bör du se ett popup-ord Autorisationen är klar
- Klick ok
- Vänta nu en stund medan dina användardata samlas in
- När allt är klart kommer en popup att säga User Added med ditt namn nedan. Klicka ok
- Nu är Facebook-tillägget klart att använda
Hur man använder Facebook-tillägget för Kodi
Med tillägget installerat och godkänt är du nu redo att använda tillägget för att se dina foton, videor och mer. Så här använder du Facebook-tillägget för Kodi:
- Börja på din Kodi-hemskärm
- Gå till Add-ons
- Gå till Programtillägg
- Klicka på Facebook Media
- Du kommer att se en välkomstskärm med alternativ för album, videoklipp, Vänner, Foton av mig, och Videor av mig
- Klicka på Album för att se alla foton som du har lagt ut på Facebook, inklusive tidslinjefoton och profilfoton. När du klickar på titeln på ett album kan du bläddra igenom dina bilder. När ett foto publicerades tillsammans med en textbeskrivning kommer den beskrivningen att visas i gult teckensnitt längst upp till vänster på skärmen
- Du kan ändra läget till bildspel för att se alla albumets foton efter varandra
- På samma sätt visar avsnittet Videor alla videor du har lagt ut på Facebook
- Om du vill använda avsnitten Vänner, Foton av mig eller Videor av mig måste du auktorisera anslutningen till ditt konto. Följ bara anvisningarna ovan igen för att ge tillägget tillåtelse att komma åt din vännerlista och de foton och videor som du har taggats i
- Avsnittet Vänner visar profilbilder och namn på dina Facebook-vänner i en lista
- Avdelningarna Foton av mig och videor av mig fungerar precis som avsnittna Foton och video, men med media som du har taggats i snarare än det som du laddade upp
- Klicka på Album för att se alla foton som du har lagt ut på Facebook, inklusive tidslinjefoton och profilfoton. När du klickar på titeln på ett album kan du bläddra igenom dina bilder. När ett foto publicerades tillsammans med en textbeskrivning kommer den beskrivningen att visas i gult teckensnitt längst upp till vänster på skärmen
- När som helst, om du vill ändra Facebook-användaren för tillägget, tryck bara på ned-knappen för att få fram alternativpanelen till vänster. Här kan du lägga till ett nytt Facebook-konto eller byta till ett annat konto
Slutsats
Facebook Media-tillägget för Kodi är ett enkelt men effektivt sätt att visa ditt Facebook-innehåll på ditt Kodi-system. Om du har album fulla av favoritfoton som du har laddat upp till Facebook kan du använda det här tillägget för att visa ett attraktivt bildspel med dina bilder. Du kan också titta på videor via tillägget och se din vännerlista. Tyvärr är funktionaliteten för tillägget ganska begränsad eftersom du inte kan skicka meddelanden eller se ditt Facebook-flöde. Fortfarande är det ett bra tillägg att ha installerat och det är väldigt lätt att använda.
Använder du tillägget Facebook Media för Kodi? Eller finns det ett tillägg som du föredrar att använda för att surfa på dina sociala medier? Låt oss veta i kommentarerna nedan!
Sök
Nya Inlägg
Kodi arbetar inte med Firestick
En av de mest populära plattformarna för Kodi är Amazon Fire TV Sti...
Kodi kör långsamt: 6 fixar för att påskynda och effektivisera Kodi
Kodi är det bästa som har hänt med filmer sedan videobandspelaren. ...
CCloud TV-tillägg för Kodi - installation och guidad tur
De cCloud TV-tillägg för Kodi är ett av de bästa live-tv-tillägg ti...