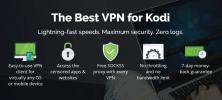Hur man använder en spelkontroller med Kodi
Har du hört nyheterna? Kodi 18 "Leia", mjukvarans massiva uppdatering för 2018, lägger till stöd för videospel! Gratis nedladdningsbara titlar, emulerade klassiker och allt däremellan, allt tillgängligt från samma gränssnitt som du använder för film- och TV-programströmmar. Om du trodde att Kodi var ett underhållningskraftverk tidigare, vänta bara tills du tar handen Kodi 18!

Spelning med tangentbord och mus är okej, men hur är det med emulerade titlar från gamla skolan för kontrollerare? Tror du verkligen att du kommer att få den bästa upplevelsen att slå knappar på ett platt skrivbord? Kodi-teamet ligger ett steg framåt och har redan släppt profiler för en mängd olika videospelkontroller. Allt du behöver göra är att installera den rätta, ansluta din gamepad och sedan börja spela!
Nedan tittar vi närmare på de officiella tilläggarna för spelkontroller tillgängligt för Kodi 18.
30-dagars pengarna tillbaka-garanti
Säkra din Kodi-aktivitet med ett VPN
Virtuella privata nätverk är en nödvändighet i dagens moderna digitala värld. Hackare lurar i öppna nätverk, myndigheterna spionerar på oskyldiga medborgare och internetleverantörer samlar in och säljer data till högstbjudande. Du är aldrig riktigt säker på en osäker anslutning, varför en VPN kan förvandla dina dagliga aktiviteter till det bättre.
När ett virtuellt privat nätverk körs i bakgrunden krypteras all information innan den lämnar enheten. Detta gör det omöjligt att avgöra var trafiken kommer ifrån och var den går, vilket hindrar tredje part från att spionera på din aktivitet. Det ger dig också kraften att använda Kodi som du vill. Om ingen vet vad du spelar kan du göra vad du vill, enkelt och enkelt.
Bästa VPN för streaming - IPVanish
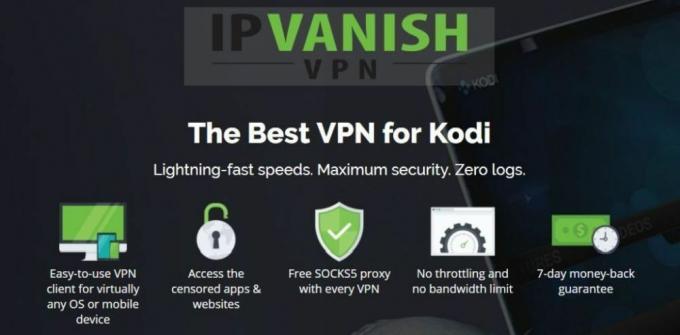
IPVanish har alla rätt funktioner för att göra dina Kodi-strömmar säkra, säkra och fördröjningsfria. Tjänsten låser dina data med 256-bitars AES-kryptering, skyddar din identitet med både en automatisk kill-switch och DNS-läckeförebyggande och har en underbar noll-loggningspolicy för all trafik för att säkerställa att information aldrig faller fel händer. Att backa upp allt detta är ett otroligt nätverk med över 950 servrar i 60 olika länder, var och en blixt snabb och redo att strömma!
IPVanish erbjuder en 7-dagars pengarna tillbaka-garanti vilket innebär att du har en vecka att testa det riskfritt. Vänligen notera att Beroendeframkallande läsare kan spara massiva 60% här på IPVanish årsplan, vilket tar månadspriset ner till endast $ 4,87 / mo.
Innan du installerar en controller på Kodi
Gamepads kan användas för att spela spel på Kodi, navigera på menyskärmarna och mer. Det finns dock ett par saker som är värda att notera innan du dyker in och börjar installera styrenheter, eftersom de inte alltid gör vad du vill direkt.
Vad gör kontrollprofiler?
Kodis officiella kontrollprofiler gör det enkelt att konfigurera din gamepad så att den fungerar med vissa emulerade system. Om du till exempel har en Xbox 360-controller men vill prova en gammal Super Mario Bros. spel på en NES-emulator, kommer du snabbt att inse att programvaran inte känner igen layouten.
Genom att installera en kontrollprofil för det system du emulerar, har du omedelbar åtkomst till de rätta knapparna varje gång. Varje profil konfigurerar automatiskt den anslutna gamepaden så att den använder den bästa layouten. Du kan till och med ändra inställningen manuellt utan att förlora data.
Säkra profiler
Kodi-tillägg finns i två grundläggande sorter: officiella och inofficiella. Det senare är vad de flesta vänder sig till när de behöver live-tv eller massor av filmvisningsalternativ. Den förstnämnda inkluderar allt som utvecklats eller godkänts av Kodi-teamet och släpps i deras förpackningsförvar. Officiella tillägg är alltid säkra, alltid lagliga och alltid gratis. De styrprofiler som diskuteras nedan är officiella tillägg och kommer inte att skada ditt system eller din Kodi-installation på något sätt.
Enhetens kompatibilitet
Kodi körs på en mängd olika enheter, allt från smartphones till TV-lådor, surfplattor och Amazon Fire TV Sticks. Att använda en styrenhet med Kodi och tillägget nedan kräver dock ett USB-gränssnitt. Det är möjligt att du får lite funktionalitet från en Bluetooth- eller trådlös styrenhet, men det är bättre att hålla fast vid en plug-in-enhet för bättre svarstider.
Versionskompatibilitet
De flesta kontroller- och speltillägg byggda av Kodi-gruppen och Kodi-teamet är bara kompatibla med Kodi 17 och Kodi 18. Om du har en äldre version av Kodi kommer du sannolikt inte att kunna installera eller använda något av tillägg som visas nedan.
Inaktiverad som standard
De flesta Kodi-användare tycker att deras gamepad inte fungerar i programvaran, även efter att ha installerat rätt profil. Detta är en oerhört vanligt problem och är direkt relaterad till Kodi som inaktiverar controller-support som standard. Om du inte får något svar efter att du har ställt in saker kan du försöka följa stegen nedan.
- Gå till Kodis huvudmeny och klicka sedan på kugghjulsikonen till gå till inställningsskärmen.
- Välj den Systemet ikonen följt av Inmatning.
- Till höger ser du ett objekt som heter “Konfigurera anslutna styrenheter”. Klicka på det.
- Kodi kommer att uppmana dig att göra det aktivera tilläggskonfigurationen. Välj “Ja”.
- Ett nytt fönster öppnas och visar din installerade gamepad tillsammans med alla profiler du har satt upp. Du behöver inte göra någonting här helt enkelt klicka på "OK" för att spara och avsluta.
Hur man installerar spelkontroller på Kodi

Nedan kommer vi igenom hela processen för att installera gamepad-profiler som du kan använda med Kodi.
Steg 1 - Gör din gamepad redo
Innan du ens startar Kodi, avrundar du varje spelpanel du vill använda med programvaran och har den klar. Först måste du ansluta regulatorn till din dator innan du startar Kodi, eftersom det ibland inte känner igen spelpanelen om du lägger till den medan den körs. Det är också värt att se till att din controller fungerar utanför Kodi innan du använder den i ett spel. Använd operativsystemets enhetshanterare för att testa och konfigurera spelplattor individuellt.
Steg 2 - Installera Controller Add-ons
När din gamepad är ansluten och klar är det dags att installera saker på Kodi! Börja med att starta programvaran på din enhet och använd sedan tangentbordet för att navigera till huvudmenyn för tillägg. Välj den ikon för öppen ruta högst upp i navigeringsfältet. Bläddra ner och välj “Installera från förvaret” följt av Kodi-tilläggsförvaret. På nästa skärm, nära toppen, ser du en kategori som heter Speletillägg. Klicka på detta och ange sedan Controller-profiler sektion.
Kodis officiella arkiv kommer med fantastiska 50+ kontrollprofiler som är klara att använda. De flesta av dessa är inriktade på specifika system, inklusive Atari 2600, PlayStation, Sega Genesis, SNES och Game Boy Advance. Den enda förinstallerade profilen är Kodis standardinställning, som stöder en trådbunden Xbox 360-styrenhet. För att lägga till mer, bläddra bara i listan och klicka på ett system du planerar att emulera. Du kommer till en ny skärm med information om profilen. Välj "Installera" längst ner och du är inställd!
Controller-profiler är otroligt små filer, så tveka inte att ladda ner så många du tror att du kommer att behöva. Du kan alltid hantera eller till och med radera dem senare om de börjar röran om platsen.
Steg 3 - Konfigurera styrenheterna
Du behöver troligen inte konfigurera dina tillagda spelplattor, men bara för att du vill anpassa saker, så gör du det.
- Börja på Kodis huvudmeny och klicka sedan på kugghjulsikonen till gå till inställningsskärmen.
- Välj den Systemet ikonen följt av Inmatning, välj sedan “Konfigurera anslutna styrenheter” till höger.
- Om Kodi ber dig göra det aktivera tilläggskonfigurationen, välj "Ja".
- Ett nytt fönster öppnas och visar dina installerade profiler. Välj den du vill redigera.
- Klicka på det översta listobjektet under avsnittet "Ansiktsknappar". Den tilldelade knappen kommer att ersättas av en prompt.
- På din styrenhet, tryck på -knappen som du uppmanas att trycka på. Om det till exempel står ”Tryck på A” väljer du knappen på din styrenhet som du vill använda för profilens A-knapp.
- Upprepa processen med varje uppdrag för det emulerade systemet.
- När du är klar, klicka på "OK" för att spara ändringarna och avsluta kontrollerinställningen.
Skaffa spel via Internet Archive ROM Launcher
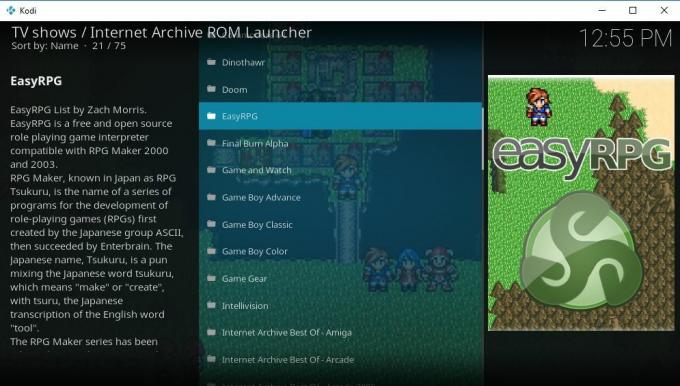
Nu när du har laddat kontrollerprofiler, hur är det med några spel? Kodis inbyggda och tilläggsemulatorer gör det till en bra plattform att sitta och njuta av lite retrogodhet. Och med Internet Archive ROM Launcher kan du snagga några gamla titlar utan att ströva över internet varje gång du kommer ihåg ett spelnamn. Följ bara stegen nedan för att installera IARL.
Hur man installerar ROM Launcher
Internet Archive ROM Launcher är full av hundratals spel. Det är en bra resurs att granska när du är uttråkad och inte är säker på vad du vill spela. Ännu bättre är det helt gratis att använda och lätt att installera också!
Obs: Du kan behöva leverera dina egna emulatorer för att spela de rom-skivor som strömmas av startprogrammet. Du kan använda programvara som du redan har installerat eller kolla in Kodi RetroPlayer för en bättre allt-i-ett-lösning.
- Öppna din webbläsare och besök den officiella Zach Morris förvar webbplats.
- Ladda ner filen med namnet repository.zachmorris-1.0.0.zip Se till att spara det någonstans lättillgängligt.
- Starta Kodi och gå till huvudmenyn för tillägg.
- Välj den ikon för öppen ruta på toppen.
- Välja Installera från zip-fil och hitta filen ovan.
- När installationen är klar går du tillbaka till menyn med öppen ruta och väljer Installera från förvaret.
- Välj Zach Morris-tillägg från listan.
- Navigera till Speletillägg> Spelleverantörer och installera Internet Archive ROM Launcher-tillägget.
- När nedladdningen är klar, gå till tilläggsmenyn, välj Mina tillägg> Alla, kör sedan ROM-startaren.
- Välja ”Configure” från ikonerna, välj sedan Externa lanseringar.
- Berätta för Kodi var dina emulatorer finnsoch klicka sedan på OK.
- Starta tillägget, välj ditt system, välj ett spel och börja strömma!
Vad är den bästa kontrollern för Kodi?
Nu när Kodi stöder fler spel är det dags att sitta ner och seriöst överväga dina styrenhetsalternativ. Gamepads finns tillgängliga i alla storlekar, konfigurationer och prisklasser som kan tänkas. Nedan är några av våra favoriter som fungerar bra med en mängd olika titlar och inte kommer att kosta dig en arm och ett ben.
Xbox Controller
Microsoft har gjort mycket för att se till att Xbox 360- och Xbox One-kontroller är perfekt kompatibla med Windows-baserade Datorer. För det mesta ska du bara kunna ansluta regulatorn, vänta tills installationen är klar och starta sedan spel.
Xbox-kontrollerna har den distinkta fördelen med både analoga stick- och d-pad-knappar, perfekt för att spela moderna spel eller klassiska titlar. Layouten är ergonomisk och lätt att komma ihåg, och kontrollerna är konkurrenskraftiga. Du kan inte gå fel med en bra Xbox-gamepad att använda med Kodi. Det är en bra utgångspunkt för basnivån för alla dina emuleringsbehov.
PlayStation Controller
Har du en PS3- eller PS4-controller som ligger runt? Dessa gör förvånansvärt bra emuleringsspelar, särskilt eftersom de skjuter d-pad närmare tummen. Knapplayouten är bekant, prispunkten är helt rätt och ergonomin är tillräckligt bra för att du kan spela i timmar utan obehag. Nackdelen är att PlayStation-kontroller behöver programvara från tredje part för att köra på de flesta operativsystem. Men om du är på jakt efter rätt förare, är detta ett bra alternativ för Kodi-spel.
Logitech Gamepads
Logitech tillverkar massor av olika PC-tillbehör, allt från tangentbord till USB-donglar. Företaget lägger också ut ett antal enkla, billiga styrenheter. En av de mest populära är Logitech F310. Denna gamepad efterliknar PS3-kontrollerns design med speglade analoga pinnar, fyra ansiktsknappar, en d-pad och trigger-knappar på toppen. Grepparna har till och med bekväma gummisidor så att du får bättre grepp när saker blir intensiva.
iBuffalo Classic USB Gamepad
Gå till standarden för retroemuleringsfläktar. iBuffalos USB-styrenhet i SNES-stil ser ut och känns fantastiskt. Det har fyra ansiktsknappar, två triggers, en solid d-pad och några roliga extrafunktioner. Ingen analog stick här, men om du planerar att hålla dig till NES- och Game Boy-era-spel, kommer detta billiga alternativ att göra dig helt bra.
Slutsats
Kodi har varit en ersättningsbar resurs för gratis medihantering och underhållning i åratal. Med sitt steg in i spelvärlden har du en mindre anledning att stänga programmet och ytterligare en anledning att fortsätta ha kul. Och med rätt styrenhet vet du aldrig skillnaden mellan Kodi och en dedikerad konsol!
Sök
Nya Inlägg
IMVDb Kodi Add-on Install: Internet Music Video Database
Har du en enorm samling musikvideor som sitter på din dator som är ...
Det gick inte att installera en beroende på Kodi? Så här åtgärdar du det.
När du installerar Kodi-tillägg från hela webben kan du ibland stöt...
Kodi-kortkommandon som gör det mer användarvänligt
Kodi-mediaspelaren kan ha revolutionerat hur många människor tycker...