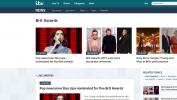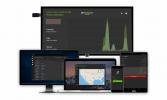Hur du klonar din Kodi-konfiguration och duplicerar din installation
Det kan ta timmar, om inte dagar, att ställa in Kodi på det sätt du vill; installera tillägg och konfigurera dem efter dina önskemål. Du kan komma in i några av programvaruinställningarna, vilket möjliggör en verkligt anpassad upplevelse. Föreställ dig för en sekund att du just har köpt en helt ny, kraftfullare enhet som kan spela 4K-videor–Du är troligtvis angelägen om den uppgraderade trovärdigheten, men inte hur mycket arbete det kommer att ta för att få Kodi hur du gillar det igen.
Men vad händer om du enkelt kan klona din nuvarande konfiguration och överföra den till en annan enhet? Det är faktiskt inte så svårt, och vi tar dig igenom det steg för steg.

Idag börjar vi med att förklara de olika orsakerna till varför du kanske vill klona din nuvarande Kodi-installation och vad som kommer och inte kommer att klonas under processen. Vi guidar dig sedan genom kloning av en Kodi-installation och dess överföring till olika typer av enheter. Vi undersöker först två metoder för kloning till enheter utan extern lagringsfunktion och två metoder för enheter som har den funktionen. Som ni ser är detta inte raketvetenskap och våra instruktioner bör hjälpa dig att utföra denna uppgift enkelt och snabbt.
30-dagars pengarna tillbaka-garanti
För en extra integritet när du använder Kodi, använd en VPN
Internetleverantörer har varit kända för att övervaka användarens onlineaktivitet. De gör det för att se till att ingen bryter mot deras villkor. Och när de misstänker att någon kan vara, kan de reagera genom att stryka ner sin hastighet, skicka meddelanden om intrång i upphovsrätten eller till och med avbryta deras tjänst. En VPN skyddar din integritet genom kryptera all data in och ut ur din dator med starka algoritmer som gör det nästan omöjligt att spricka. Inte ens din Internetleverantör kommer att veta vart du ska eller vad du gör online. Och en bonus, genom att välja lämpligt placerade servrar, låter en VPN låta dig kringgå de flesta geografiska begränsningar.
Med så många VPN-leverantörer att välja mellan kan välja rätt vara en utmaning. Det finns många faktorer att tänka på. Bland de viktigaste en snabb anslutningshastighet kommer att minska och ibland eliminera buffring, en politik som inte loggar ut hjälper dig att skydda din integritet ytterligare, inga användningsbegränsningar ger dig tillgång till allt innehåll på full hastighet och programvara för flera plattformar kommer att se till att dina enheter är skyddade.
Den bästa VPN för Kodi-användare - IPVanish

Vi har testat många VPN mot kriterier och leverantören som vi rekommenderar utan tvekan för Kodi-användare heter IPVanish. Med servrar över hela världen är inget hastighetslock eller gasreglage, obegränsad bandbredd, obegränsad trafik, strikt ingen loggningspolicy och klientprogramvara tillgänglig för de flesta plattformar, IPVanish ger imponerande prestanda och värde.
IPVanish erbjuder en 7-dagars pengarna tillbaka-garanti vilket innebär att du har en vecka att testa det riskfritt. Vänligen notera att Beroendeframkallande läsare kan spara massiva 60% här på IPVanish årsplan, vilket tar månadspriset ner till endast $ 4,87 / mo.
Varför klona en Kodi-konfiguration?
Det finns flera skäl till varför man kanske vill klona en Kodi-konfiguration. Du kanske vill göra det för att installera en identisk installation på alla TV-lådor i hela huset. Då skulle du ha exakt samma medieupplevelse på alla dina TV-apparater. Du kanske också vill hjälpa en vän att ställa in sin helt nya ruta genom att klona din konfiguration till hans installation.
Eller kanske du just har köpt en helt ny, kraftfullare TV-låda och du vill porta din befintliga konfiguration till den. I samma tankesmå har du kanske installerat Kodi på din dator för att prova det. Du gillade det och bestämde dig för att skaffa en TV-låda och skulle hellre porta din dators Kodi-konfiguration till din nya enhet än att göra om allt från grunden. Och sist men inte minst, kanske du vill behålla en klon av din installation som en säkerhetskopia, om något dåligt händer med din Kodi-installation.
Alla procedurer som beskrivs i den här artikeln kommer att klona det aktuella läget för din Kodi-installation. Alla tillägg, skinn, skärmsläckare och anpassade konfigurationer kommer att ingå i klonen. För alla ändamål är den klonade enheten en exakt kopia av originalet, ända ner till vad som inte fungerar. Tyvärr kommer det inte att lösa några problem med din nuvarande installation.
Konfiguration Kloning i ett nötskal
Det gjordes inte för det ändamålet - eller åtminstone tror vi inte det - men hur Kodi lagrar sina konfigurationer, databastillägg och inställningar gör det enkelt att klona. I huvudsak innehåller hela Kodi-konfigurationen bara tre namngivna mappar addons, media, och användardata. Alla tre är undermappar i din Kodi-datamapp.
Så att klona en Kodi-installation handlar egentligen bara om att kopiera dessa tre mappar och skicka dem till destinationsenheten. Det är portionsdelen som kan göra det mer komplicerat. Naturligtvis, om du kopierar från en dator till en annan, är det naturligtvis enkelt att kopiera filer mellan datorer och det är troligt något du redan vet hur du gör. Men när det gäller TV-lådor och mediaspelare kan saker och ting bli mer komplicerade.
Vissa enheter har inga expansionsfunktioner, inget USB-gränssnitt och ansluter till resten av världen med WiFi-nätverket. Och programvaran på vissa av dessa enheter inkluderar inte ens en filhanterare. Det finns sätt att komma runt de flesta av dessa hinder och det är vad vi håller på att upptäcka.
Kodi-kloningsprocessen
Det finns flera metoder du kan använda för att klona din enhet. Den du väljer beror på anslutningen din källa och målenheter har. Vi har försökt att täcka så många användningsfall som möjligt. Din exakta situation kanske inte täcks men du borde kunna ta reda på den genom att studera de olika metoderna och anpassa dem till din situation.
Notera: Alla procedurer som beskrivs nedan antar att du redan har installerat Kodi på din målenhet och att du har kört den minst en gång. De antar också att både käll- och destinationsenheterna kör samma version Kodi.
Hitta konfigurationsfilerna på källenheten
De tre mapparna, addons, media och användardata finns i din Kodi datamapp, det har vi redan sagt. Så det första steget är att hitta Kodi datamapp. Dess plats varierar beroende på enhetens operativsystem. Här hittar du dem på de mest använda Kodi-operativsystemen.
- Windows: C: \ Användare \ANVÄNDARNAMN\ AppData \ Roaming \ Kodi \ (ersätter ANVÄNDARNAMN med ditt faktiska användarnamn)
- Linux: ~ / .kodi /
- Mac OS: / Användare /ANVÄNDARNAMN/ Bibliotek / Applikationssupport / Kodi / (ersätter ANVÄNDARNAMN med ditt faktiska användarnamn)
Notera: Under MacOS döljs mappens innehåll som standard. För att visa den öppnar du en terminal och navigerar till ovanstående mapp genom att skriva följande kommando
cd / användare /ANVÄNDARNAMN/ Bibliotek / Applikationssupport / Kodi /
Därefter anger du följande kommando för att visa alla dolda filer i mappen.
chflags nohidden ~ / Library
- iOS: / privat / var / mobil / Bibliotek / Inställningar / Kodi /
Notera: Det finns inget enkelt sätt att visa dolda filer eller mappar i iOS. Det är därför mycket komplicerat att klona din Kodi-installation till en iOS-enhet. Det finns sätt att begränsa den begränsningen men de ligger utanför räckvidden för denna artikel. Detta är fall där det kan vara enklare att bara installera om Kodi på den nya enheten.
- Android: Android / data / org.xbmc.kodi / files / .kodi /
Notera: Du kanske måste ställa in din filutforskarapp så att den visar dolda filer. Det här alternativet är vanligtvis tillgängligt via filutforskarapps inställningar meny.
- LibreELEC / OpenELEC: /storage/.kodi/
Kloning till en Android-enhet utan extern lagring - till exempel Amazon Fire TV Stick
Som ett bra exempel på enheter med begränsade gränssnittsfunktioner använder vi Amazon Fire TV Stick. Till skillnad från andra liknande enheter har Fire TV Stick ingen USB-port så att du inte kan ansluta den till en dator och du kan inte ansluta någon extern lagringsenhet - till exempel en USB-nyckel eller extern USB-hårddisk disk – till den. Det enda du har är en WiFi-anslutning med mycket begränsade lokala nätverksåtkomstfunktioner. denna kloningsmetod kan anpassas till andra enheter med begränsade gränssnittsalternativ.

Installera ES File Explorer på din enhet
Med sådana begränsade anslutningsenheter är det enda sättet att klona Kodi-konfigurationen via nätverket. Det finns två sätt det kan göras, via det lokala nätverket eller genom att använda Dropbox online-lagringstjänst. Båda kräver att du installerar ES File Explorer-app på din enhet.
Installera ES File Explorer på din enhet

Notera: Om du använder en annan typ av Android-enhet utan extern lagringsanläggning, kan du eventuellt installera ES File Explorer från Google Play Store.
- Gå till din brandtv-stick Hemskärm genom att trycka på Hem -knappen på fjärrkontrollen. Därifrån klickar du på Sök som är högst upp i Hem-skärmmenyn.
- Söka efter es-fil genom att skriva in det på skärmtangentbordet.
- I sökresultaten väljer du ES File Explorer app.
- Välj Ladda ner för att börja ladda ner och installera ES File Explorer på din Fire TV Stick.
- När installationen är klar klickar du på Öppna för att starta ES File Explorer på din Fire TV Stick.
- Du är nu redo att använda den.
Metod 1: Direkt överföring med det lokala nätverket
- Använd den här metoden om båda enheterna är anslutna till samma lokala nätverk och källkodi-datamappen är tillgänglig som nätverksdelning.
- Klicka på Es File Explorer-appen på destinationsenheten Nätverk från menyn till vänster. Klicka sedan LAN och, till höger, klicka på Skanna knapp.
- Din källdator ska snart visas. Du kan sedan navigera i den för att hitta Kodi-datamappen.
- Om du inte ser källdatorn eller delningen eller inte kan navigera till Kodi-datamappen, kontrollera dina delningsparametrar på källdatorn. Om du ändrar dem, var tålamod eftersom vissa delningsändringar kan ta några minuter att träda i kraft.
- När du kan se de tre källmapparna i ES File Explorer på Fire Tv Stick är du redo att börja kopiera dem. Håll fjärrkontrollen Välj och klicka på var och en av addons, media, och användardata mappar.
- Fire TV Stick: s användargränssnitt är lite knepigt att använda men du måste nu gå tillbaka till menyn till vänster, gå ner till botten och hitta och klicka på Kopia knapp.
- Gå tillbaka till fliken Nätverk på vänster sida. Den här gången klickar du på Lokal och navigera till Android / data / org.xbmc.kodi / filer / .kodi /.
- När du är där klickar du på Klistra knapp. Klicka på när du uppmanas att skriva över befintliga filer Skriva över.
Beroende på storleken på de data du överför kan kopieringen ta flera minuter. När kopian är klar kan du starta Kodi på målenheten och kontrollera att allt är korrekt installerat.
Metod 2: Använda Dropbox
Den andra metoden antar att du är bekant med Dropbox och redan har kopierat de tre mapparna (addons, media, och användardata) till din Dropbox. Den här metoden kan användas mellan enheter som inte är anslutna till samma nätverk. De kan till och med vara på olika kontinenter. Allt som krävs är att båda enheterna har tillgång till Internet. Och det kräver inte heller att du spelar med delningsparametrarna.
- Klicka nu på Fire TV Stick - eller annan liknande enhet - med ES File Explorer-appen Nätverk från menyn till vänster men klicka i detta fall Moln snarare än LAN.
- Klicka sedan Ny längst upp till höger och välj sedan Dropbox från tillgängliga alternativ. Du blir ombedd att logga in på ditt Dropbox-konto.
- När du är ansluten till ditt Dropbox-konto navigerar du till platsen för tillägg, media, och användardata mappar. Håll sedan fjärrkontrollen, som förklarats i föregående avsnitt Välj -knappen och klicka på var och en av de tre mapparna.
- Som vi förklarade tidigare klickar du på knappen Kopiera. Gå sedan tillbaka till Nätverksfliken klicka på vänster sida Lokal och navigera till Android / data / org.xbmc.kodi / filer / .kodi / och slutligen klicka på Klistra knapp. Klicka på när du uppmanas att skriva över befintliga filer Skriva över.
Den tid det kommer att ta beror också på storleken på uppgifterna men också din Internet-bandbredd. Räknar med att det tar något längre tid än den direkta överföringen som förklarats tidigare.
Kloning till andra typer av enheter
Kloning av Kodi till en begränsad enhet som Amazon Fire TV Stick är en av de mest komplicerade typerna av kloning du kommer att stöta på. Att göra det på någon annan enhet är en bit kaka jämfört med den. Naturligtvis, om din målenhet kör Android, kan du installera ES File Explorer på den och använda en av de två metoder som beskrivits tidigare. För andra enheter finns det otaliga sätt du kan gå till att klona Kodi-konfigurationen. Låt oss koncentrera oss på två av dem som är de mest använda.
Metod 1: Direkt överföring med det lokala nätverket
Den här liknar den första metoden att överföra filer till en Fire TV Stick. Istället för att använda ES-filutforskaren kommer vi att använda måloperativsystemets filutforskare eller filhanterare. De exakta stegen skiljer sig från ett system till det andra, vilket gör det nästan omöjligt för oss att ge dig detaljerade instruktioner som vi brukar göra.
Du måste vara lite bekant och bekväm med både käll- och destinationsoperativsystemen. Och även om vi inte riktigt kan berätta hur du utför varje steg, kan vi berätta vad de är.
- Öppna filutforskaren eller filhanteraren på målenheten, beroende på hur den heter.
- Navigera sedan till det lokala nätverket och hitta källenheten. Navigera enhetens mappar tills du kommer till Kodi-datamappen där addons, media, och användardata mappar finns och kopierar dem.
- Navigera sedan tillbaka till den lokala enhetens Kodi-mapp och klistra in de tre kopierade mappen.
- Starta Kodi på målenheten och all källkonfiguration bör finnas där.
Metod 2: Använda vissa externa lagringsmedier
Den senaste metoden kräver användning av vissa externa lagringsmedier, t.ex. en USB-nyckel. Naturligtvis måste båda enheterna stödja extern USB-lagring. Processen varierar för olika operativsystem men det kräver helt enkelt att du kopierar de tre mapparna från källenheten till USB, ta bort nyckeln och anslut den till målenheten och kopiera de tre mapparna igen från USB-nyckeln till målenhetens Kodi Mapp.
En fördel med den sista metoden är att käll- och målenheterna kan vara desamma. Låt oss säga att du kör Kodi på en Raspberry Pi med Raspbian operativsystem. Du bestämmer dig sedan att du hellre vill byta till LibreELEC operativsystem. Kopiera bara de tre mapparna från Raspbian till USB-nyckeln, formatera sedan Raspberry Pi SD-kortet och installera LibreELEC och slutligen kopiera de tre mapparna från USB-tangenten tillbaka till Raspberry Pi. Du har en Kodi-klon som nu körs på LibreELEC istället för Raspbian.
Packa upp det
Oavsett varför du behöver klona din Kodi-installation - och det finns många skäl - det finns också många sätt att göra det. Du kan använda en av de fyra metoderna som vi introducerade och vid behov anpassa den till din specifika situation. Tyvärr, med så många olika kombinationer av käll- och destinationsenheter, kan vi inte ge dig specifika detaljer för var och en.
Har du någonsin provat att klona din Kodi-konfiguration? Kanske kan du dela din erfarenhet med oss. Vi är särskilt intresserade av att höra om problem du kanske har stött på och löst. Och om du har olösta problem, varför inte tala om dem också. Kanske kan en annan läsare hjälpa till. Använd kommentarerna nedan för att dela din upplevelse.
Sök
Nya Inlägg
Se Brit Awards på Kodi och genom online-strömning
Den 21st Februari 2018 kommer Brit Awards att hållas i Londons O2 A...
Bästa alternativ till Castaway: Bästa Kodi-tillägg för att ersätta Castaway
Som namnet antyder, Kodis Castaway-tillägg är ett av de bästa sätte...
Insomniac Kodi-tillägg
Om du är något som jag, älskar du att somna och titta på TV. Eller ...