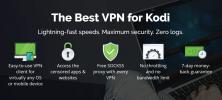Hur man anpassar Kodi-menyalternativ (ändra hur menyn ser ut)
Någonsin undrat om du kunde anpassa Kodi-menyalternativ? Kodi är en fantastisk mediaspelarmjukvara som kan spela nästan alla typer av innehåll. Denna mångsidighet visas i Kodis huvudmeny som som standard har elva artiklar.

Men faktum är att många av oss aldrig använder några av dem. Till exempel fungerar TV- och radioartiklarna bara om du har en tuner ansluten till din enhet. Och verkligen, vem använder Kodi för att få väderprognoser? (Låt oss veta i kommentarerna!)
I dagens artikel kommer vi att visa dig hur du kan anpassa Kodi-menyalternativ som du vill. Vi tittar först på hur vi kan aktivera och inaktivera de olika huvudmenyalternativen. Sedan ser vi hur vi kan ändra bakgrund, färgschema och teckensnitt.
30-dagars pengarna tillbaka-garanti
För en bättre integritet när du använder Kodi, använd ett VPN
Din Internetleverantör kan övervaka din aktivitet för att se till att du inte bryter mot deras villkor. Om de till och med misstänker att du gör det, kan de reagera genom att stryka ner din hastighet, skicka meddelanden om upphovsrättsintrång eller till och med avbryta din tjänst. För att undvika sådana irritationer rekommenderar vi att du använder ett VPN när du använder Kodi eller streaming media. En VPN krypterar all data in och ut från din dator med starka algoritmer så att den inte kan läsas av någon - inte ens din Internetleverantör som inte ser vart du ska eller vad du gör online. Som en bonus kommer en VPN att ge dig åtkomst till geo-blockerat innehåll genom att förfalska din plats.
Den bästa VPN för Kodi - IPVanish

På addictivetips.com har vi testat flera VPN mot våra kriterier och den vi rekommenderar för Kodi-användare är IPVanish. Med hundratals servrar över hela världen, ingen hastighetskapacitet eller gasspjäll, obegränsad bandbredd, obegränsad trafik, en strikt ingen loggningspolicy och klientprogramvara tillgänglig för de flesta plattformar, IPVanish levererar imponerande prestanda och värde.
IPVanish erbjuder en 7-dagars pengarna tillbaka-garanti vilket innebär att du har en vecka att testa det riskfritt. Vänligen notera att Beroendeframkallande läsare kan spara massiva 60% här på IPVanish årsplan, vilket tar månadspriset ner till endast $ 4,87 / mo.
Vad finns på Kodis huvudmeny
Det finns flera sätt Kodi kan spela innehåll. Först kan Kodi spela mediefiler som antingen lagras lokalt eller på någon slags nätverksmonterad lagring. Dessa mediefiler kan indexeras i Kodi-databasen för enklare åtkomst. En annan fördel med att indexera lokalt innehåll är att Kodi kan dra metadata om varje titel från internet och visa saker som sammanfattningar, betyg, TV-avsnittets avsnitt, lista med rollister, etc.
Ett annat sätt Kodi kan spela innehåll är att använda tillägg. Tillägg är tillägg som lägger till vissa funktioner i Kodi. För de flesta är tillägg den primära källan till innehåll på Kodi och de använder inte ens det för att spela lokala filer.

Tillbaka till huvudmenyn, bio ger dig tillgång till avsnittet Filmer i Kodi-databasen där du hittar alla filmfiler du har. Tv program, musik och Musik videor liknar filmer endast med en annan kategori av innehåll.
TV och Radio är relaterade till Kodis förmåga att spela, spela in och spela live-TV och radiosändningar, förutsatt att den har rätt hårdvara. Bilder används för att visa bilder antingen lagrade lokalt eller på vissa nätverkslagringsenheter. Liknande, videoklipp används för att spela videofiler från lokala eller avlägsna platser utan att använda Kodi-databasen. favoriter är där du hittar allt innehåll som du har markerat som favorit i hela Kodi och slutligen, Väder kan användas för att få väderprognoser.
Ta bort oönskade objekt från huvudmenyn
Det första sättet du kan börja anpassa Kodi efter din önskan är genom att ta bort alla huvudmenyalternativ som du inte använder. På en ny Kodi-installation är detta mycket enkelt. Allt utom Bilder och videoklipp har ett alternativ för att ta bort objektet från menyn.

Klicka bara på knappen och menyalternativet försvinner direkt.
Men hur är det? Bilder och videoklipp avsnitt? Vad händer om du också vill ta bort dem? Och vad händer om du ändrar dig eller gjorde ett misstag och vill att ett avsnitt ska visas igen? Oroa dig inte, det här är lika enkelt.
Från hemskärm, Klicka på Miljö ikon. Det är den lilla växeln längst upp till vänster på skärmen. Klicka sedan Hudinställningar och klicka på den vänstra rutan Huvudmenyobjekt.

Du kommer att se alla elva artiklar med en växel till höger. Du kan helt enkelt slå på eller stänga av något objekt efter din smak. Men det finns mer du kan göra därifrån. För bio, Tv program och musik, kan du också redigera kategorierna. Vi föreslår att du håller dig borta från det eftersom de är avancerade inställningar och misstag kan göra ditt bibliotek mycket mindre trevligt att använda.
Ändra menybakgrund
Nu när vi bara har vad vi vill ha i Kodi-huvudmenyn, låt oss se vad som kan göras för att ändra hur det ser ut. Först kommer vi att ta itu med bakgrunderna. Medan vi fortfarande är på Hudinställningar sida, klicka konstverk på den vänstra rutan. Det finns flera alternativ för bakgrunden som kommer att visas i hela Kodi. Genom att upprepade gånger klicka på Välj bakgrundsmönster, kan du bläddra igenom de olika tillgängliga mönstren.

Fanart-förpackningar
Under valet av bakgrundsmönster finns tre val av fanart-paket för olika sektioner. Du har möjlighet att ställa in hud fanart, väder fanart, eller den genre fanart.
När du först försöker välja något fanart-paket blir du ombedd att ladda ner Image Resource Select Addon. Klicka bara Ja att ladda ner och installera det.
Nästa gång du klickar på den ser du rutan för fanart. Det kommer att vara tomt. Klick Få mer…

Detta tar dig till en lång lista med ikoner, bakgrunder, fanart. Klicka på vilken som helst för att välja den och klicka sedan på Installera-knappen att installera det.

Tillbaka till Fanart-valrutan, välj fanart som du vill använda. Personligen är jag inte ett stort fan av det men du kanske vill prova och se om det är för dig. Var inte rädd att experimentera, du kan inte bryta någonting.
Ändra färgschema
Det finns något mycket blått med Kodi-användargränssnittet. Och om blå är en färg du inte är särskilt förtjust i, är det trevligt att veta att du har möjlighet att ändra den till något du föredrar. Så här görs det.
Från hemskärm, Klicka på Systeminställning ikonen en gång till. Kom ihåg? Det är den lilla utrustningen. Klicka sedan på Gränssnittsinställningar. Från Skärm för gränssnittsinställningar, se till Hud är vald på den vänstra rutan.

Klick Färg för att visa färgvalsrutan.

Därifrån kan du välja vilken som helst av de tretton tillgängliga färgerna. Du är domaren för vilken färg som bäst passar dina preferenser!
Byt teckensnitt
En annan anpassning som du enkelt kan göra till Kodi-huvudmenyn är att ändra visningsteckensnitt. Det finns bara två val av teckensnitt - och de ser ganska lika ut - men du kan hitta ett mer attraktivt. Och det är lätt att göra så varför inte prova det?
Teckensnitt ändras från samma sak Hud avsnitt av Gränssnittsinställningar där vi ändrade färgen. Istället för att klicka på Färg klickar vi den här gången typsnitt. Det öppnar skärmen för val av teckensnitt.

Prova dem båda, se vilken du föredrar och behåll den.
Andra sätt att anpassa Kodi
Det vi hittills har sett är bara anpassningar som standard Kodi-hud tillåter. Det finns några andra sätt du kan anpassa Kodi-huvudmenyn.
Använda skinn
Ett av de bästa sätten att ytterligare anpassa Kodi-huvudmenyn är att använda en hud som erbjuder fler anpassningsalternativ. Men tänk om du gillar den allmänna utseendet och känslan av standardhuden, som kallas Estuary? Den goda nyheten är att Estuary Mod-huden ser ut är baserad på Esturay och har många fler anpassningsbara funktioner. Du kanske vill prova. Så här kan du installera det.
Installera Estuary Mod Skin
Ladda ner först Guilouz förvar zip-fil till din dator. Du hittar den på Github på https://github.com/Guilouz/repository.gu…-1.0.3.zip
Därefter kopierar du den nedladdade filen till en katalog på din Kodi-enhet. Du kan också helt enkelt sätta zip-filen på ett USB-minne som du skulle sätta i din Kodi-enhet.
Nu från Kodi hemskärm, klick Add-ons till vänster och klicka sedan på Tillägg-webbläsarikonen. Det är den som ser ut som en öppen ruta uppe till vänster.

Klicka sedan på från tilläggsläsaren Installera från zip-fil. Navigera till platsen där filerna du laddade ner finns och klicka på den. Filens namn är repository.guilouz-1.0.3.zip

Vänta i några ögonblick tills ett meddelande längst upp till höger på skärmen bekräftar installationen av Guilouz-arkivet.

Du borde fortfarande vara på skärmen för tilläggsläsare. Klicka nu Installera från förvaret. Välj Guilouz förvar sedan från listan Titta och kännadå Hud. Klicka till slut på Estuary MOD (KODI 17) för att installera det.

När den har installerats kommer du att frågas om du vill byta till den nya huden. Klicka på Ja.

När den byter kommer du att frågas om du vill behålla huden. Klick Ja om igen.
Om du går tillbaka till Kodi-startskärmen kommer du att bli slagen av hur annorlunda Estuary Mod-huden ser ut jämfört med den vanliga.

Vi låter dig bestämma om du gillar det eller inte, men för nu ska vi se hur vi kan modifiera huvudmenyn med Estuary Mod-huden. Det är ju därför vi installerade det i första hand.
Ändra huvudmenyn med flodvåningen Mod Skin
Klicka på Inställningsikon. Det ser fortfarande ut som lite utrustning men nu är det längst ner till vänster på skärmen. Klicka sedan Hudinställningar. Som du ser finns det betydligt fler alternativ än med standardhuden.

Se till Hemmeny väljs till höger om det sedda och klickar Anpassa huvudmenyn för att öppna anpassningsskärmen.

På vänster sida visas en lista över alla huvudmenyalternativ. Om du vill inaktivera ett objekt väljer du det och klickar sedan på minusteckenikon längst till vänster, Klicka på minustecknet igen för att aktivera det. Och om du vill ta bort ett objekt helt, klicka på X-ikonen längst till vänster.
Lägga till en huvudmenyobjekt med Estuary Mod Skin
Men vad händer om du vill lägga till andra objekt på huvudmenyn? Låt oss anta att vi vill lägga till en direktlänk till tillägget USTVNow?
Från huvudanpassningsskärmen klickar du på plusteckenikonen längst till vänster. Se nu till väljs till vänster på skärmen och flytta till höger och klicka Välj objekt för menyn.

Detta öppnar Välj objekt för menyn skärm. Som du ser finns det flera olika kategorier av objekt som du kan lägga till.

Eftersom vi vill lägga till ett tillägg till huvudmenyn rullar vi ner och klickar Tillägg. Därefter klickar vi Video-tillägg eftersom det är vad vi vill lägga till. En lista över alla dina videotillägg visas. Klicka bara på den du vill lägga till i huvudmenyn.
Nu har du möjligheten att lägga till ett objekt som bara startar tillägget eller ett som direkt öppnar ett av dess huvudmenyalternativ. Vi vill bara ha ett objekt som startar tillägget så vi klickar Skapa menyalternativ här.

Tillbaka till föregående skärmbild kan du använda upp- och nedpiltangenterna längst till höger för att flytta ditt nya objekt upp eller ner i huvudmenyn. Om du vill kan du också klicka på Ställ in etiketten i huvudfönstret för att ge ditt menypost ett nytt namn.

Gå tillbaka till huvudmenyn så ser du att ditt nya objekt finns där.

Vad sägs om andra skinn?
De flesta skinn erbjuder mycket fler anpassningsalternativ än standard. Och var och en ger en något annorlunda look och känsla för Kodi. Om du vill veta mer om skinn, läs vår senaste artikel 5 bästa Kodi-skinn - Hur man ändrar Kodis utseende och känsla på några minuter.
Använda Builds
Precis som skinn, kan Kodi builds också användas för att anpassa utseendet och känslan hos Kodi. Men Builds går mycket längre än skinn. De kan inkludera alla slags tankar som förinstallerade förvar och tillägg, exklusiva teman och justerade inställningar. Vissa fokuserar på specifika användningsområden som att titta på live-tv, filmer eller sport. Andra riktar sig till specifik hårdvara. Många av dem är också mycket anpassningsbara.
Vår artikel med bästa Kodi-byggnader som fungerar som en charm kommer att berätta mer om builds i allmänhet och vad de bästa builds för närvarande är. Det är en måste-läsning för alla som vill veta mer om builds.
Slutsats
Det finns flera sätt att ändra anpassa Kodi-menyalternativ. Vissa av dem kräver bara lite arbete från din sida. Andra är mer involverade och kommer att kräva installation av ytterligare skinn. De flesta av dem är mycket anpassningsbara. Och för ännu mer anpassning är builds en annan väg du kanske vill utforska. Det finns till och med ett sätt att göra det genom att redigera vissa .xml-filer, men det är inte något vi kan komma över i en kort artikel.
Kodi är mycket anpassningsbar och vi har bara repat ytan på vad som kan göras. Om allt du behöver är att ändra huvudmenyn har du all information du behöver. Och om du vill göra mer kommer en snabb sökning på Internet att avslöja massor av information om ämnet.
Har du provat att anpassa din Kodi-meny? Vilken metod använde du? Vad försökte du ändra? Använd kommentarerna nedan för att dela din upplevelse med oss.
Sök
Nya Inlägg
Quasar Kodi-tillägg: Hur man installerar och åtgärdar fel
Mediecentret Kodi med öppen källkod öppnar upp en massiv värld av u...
Clean Up Kodi med Rock Cleaner från Rock Crusher Repo
Att underhålla din Kodi-installation är avgörande för att hålla sak...
Retrospect Kodi-tillägg: Hur man installerar och tittar på europeiskt TV-innehåll på Kodi
De flesta TV-program och filmer vi pratar om här på beroendeframkal...