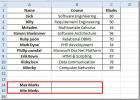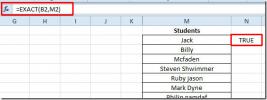Hur man sammanfogar Excel-filer i Windows 10
Att slå samman filer är ett enkelt koncept men att köra dem är inte alltid lika enkelt. När du slår ihop en fil, oavsett vilken typ den är, måste du vara försiktig med hur du gör det eftersom du inte vill tappa eller skriva över någon viktig del av filen. Det säkra att göra är att alltid säkerhetskopiera båda filerna som du slår samman och sedan slå samman med kopior. Du bör också slå samman dem i en ny fil istället för att kopiera från en fil och klistra in den i en annan.

Det här innebär mycket arbete, särskilt om du har att göra med dokument som måste slås samman i någon ordning. Med kalkylark är det lite enklare. Så här kan du slå samman Excel-filer i Windows 10.
Slå samman Excel-filer i Windows 10
Detta fungerar för filer som Excel kan öppna, dvs XLS, XLSX, CSV, etc. Vi kommer att använda en gratis app som heter Excel-fusion. Ladda ner och installera den och köra appen.
- Kör Excel-fusion.
- Klicka på knappen Lägg till överst och välj de filer du vill slå samman.
- Du kan slå samman två filer, eller du kan slå samman två kalkylblad från samma fil, men utskriften kanske inte ser lika bra ut. Vi rekommenderar inte att du använder det här alternativet om du har gjort det lagt till formler och länkade celler i kalkylblad.
- Öppna rullgardinsmenyn Sammanfoga och välj vad du vill slå samman, dvs. filer, ark, filer och ark, rader eller kolumner.
- Välj format för utdatafilen och var den ska sparas och klicka sedan på "Börja sammanfoga nu".

Så fungerar sammanslagning av Excel-filer
För att förstå hur sammanslagning fungerar kan du börja med några enkla filer som bara har några dataceller och ett enda kalkylblad.
I grund och botten läggs arken från båda till i en ny fil när du sammanfogar filer. När du sammanfogar ark sammanförs alla ark i en fil till ett. När du sammanfogar filer och ark sammanfogas alla ark i filerna och läggs sedan till till ett enda ark i en ny fil. För rader och kolumner kan du ange ett intervall för endera och de kommer att slås samman.
Appen sparar utgången till C-enheten som standard så att du kanske vill ändra den innan du börjar slå ihop. Det skapar alltid en ny fil, oavsett sammanslagningsparametrar så att dina originalfiler kommer att vara säkra. Se till att du verifierar data i den nya filen innan du tar bort de ursprungliga.
Sök
Nya Inlägg
Hitta max- och minvärden i Excel 2010
Genom enkla Excel 2010-funktioner kan du enkelt ta reda på det maxi...
MROUND-funktionen i Excel 2010
Avrundning av värden manuellt är en trött process och kan bli gansk...
Excel 2010: Matcha värden med EXAKT funktion
Excel 2010 är ett enkelt sätt att ta reda på matchningsvärdet mella...