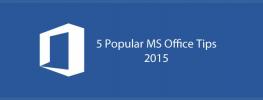Hur man grupperar bilder och former i MS Word
Du kan gruppera former i MS Word. Det är ett enkelt sätt att göra skapa diagram och diagram i ordbehandlaren och hantera dem alla lätt. Genom att gruppera flera former kan du tillämpa samma formatering på dem på en gång, och det är lättare att flytta dem utan att krossa deras ordning. Du kan också gruppera bilder och former men metoden är inte lika framåt som för gruppering av former.
När du grupperar former är alternativet alltid där. När du försöker gruppera bilder och former kan bilden inte väljas vilket ger intrycket att det inte går att gruppera bilder och former. Det är och det är ganska enkelt.
Gruppbilder och former
Öppna MS Word och sätt in en bild i dokumentet. Du kan infoga en bild genom att dra och släppa den, eller så kan du använda Infoga-menyn. Sätt sedan in en form från Infoga-menyn. Just nu, när du försöker välja både form och bild, fungerar det inte. Det är här det lilla, extra steget kommer in.

Flytta musen över bilden så ser du layoutknappen visas. Klicka på den och välj en av de andra layouterna från menyn som öppnas. Square-layouten är ett bra val. Upprepa för alla bilder du vill gruppera.

När du har ändrat layouten hittar du att du kan välja både former och bild. Klicka på en form, håll ner Skift-tangenten och klicka på bilden. Den här gången kommer du att kunna välja den. Upprepa för alla andra former och bilder som du vill lägga till i gruppen. När alla har valts högerklickar du på ett av de markerade objekten och väljer "Grupp> Grupp" från snabbmenyn.

Det handlar om det. Gruppgränsen visas runt bilderna och formerna som du har grupperat ihop. Du kan dra den enskilda gruppen runt och flytta alla objekt inom den gruppen på en gång.

För att gruppera objekten väljer du gruppen och högerklickar på den. Välj alternativet Grupp> Ta bort grupp från snabbmenyn.
Bilder är vanligtvis infogade som in-line-objekt. Detta innebär att de följer samma justeringsinställningar som för texten före dem. Detta förhindrar dem från att grupperas med former som är mycket mer flexibla i hur de är inriktade. Därför måste du först ändra bildens layout så att den kan röra sig fritt när den är en del av en större grupp av objekt.
Sök
Nya Inlägg
Hur man indexerar Word 2010-dokumenttext
Microsoft Word Tillhandahåller mycket användbar funktion som hjälpe...
Skapa textbaserad e-postvarningsregel i Outlook 2010
Även om Outlook 2010 kommer med en omfattande Regelchef funktion so...
5 populära MS Office-tips från 2015
Microsofts Office Suite har ingen parallell. Google försöker med si...