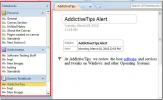Handledning för Outlook 2010: guide till omedelbar sökning
Att söka efter objekt från IMAP-kontomappar och gamla arkiv är ett hektiskt jobb. Till skillnad från dess föregångare utgör Outlook 2010 ett enkelt sätt att söka efter önskade objekt; e-post, filer, kalenderhändelser, uppgifter osv. omedelbart. När alla dina Outlook-mappar är indexerad, kan du söka efter alla objekt från specifika mappar och arkiv.
Den enkla Omedelbar sökning -funktionen låter dig manipulera sökresultaten med ett enda klick och utan att samla in komplexa procedurer för att söka objekt. I det här inlägget kommer vi att ta med olika sökalternativ i rampljuset och utforska primära sökverktyg som tillhandahålls inom.
Starta Outlook 2010 och välj önskad mapp i den vänstra sidofältet där du vill söka efter ett objekt.

Ange nu sökordet för att börja söka, du ser alla sökresultat som innehåller specifika sökord. Från den högra sidofältet kan du se objekt, kalender, e-postmeddelanden som innehåller sökord.

Du kommer också att se en ny flik på bandet med namnet på Sök under Sökverktyg. Det ger olika alternativ för att filtrera ner sökresultaten.

Klicka på om du vill söka i bilagor i en specifik mapp Har bilaga knapp. Den visar alla objekt som innehåller bilagor.

I sökfönstret kan du också ändra nyckelordet med hasattachment, ange bara filändelsen och den visar alla bilagor som den tillägget. Det kommer också att visa e-postmeddelanden och objekt som innehåller tilläggsnamn.

Från Refine-gruppen kan du också välja valfritt annat alternativ för mer förfinad sökning. När du klickar flaggad i förfina gruppen, det skulle visa alla objekt och e-postmeddelanden som nyligen har flaggats. Du kan också klicka Viktig närvarande under flaggad knapp, från Denna vecka -knappen anger tidslinjen där du vill visa sökresultat.

Klicka på om du vill söka e-post från angiven person Från vid vänster ände av Förfina grupp och i sökfönstret anger du bara namnet på mottagaren, det kommer att visa alla e-postmeddelanden från en angiven person.
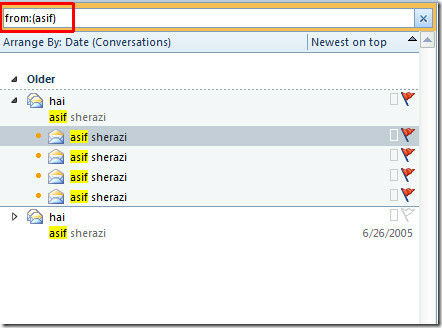
Från Förfina grupp, kan du också söka efter dina objekt efter ämne, klicka bara på Ämne och ange nyckelordet. När du klickar Oläst det kommer att visa alla e-postmeddelanden som ännu inte har lästs. Klicka nu på Mer om du vill ta bort en annan sökfunktion. Välj lämpliga formalternativ från listan så ser du respektive formulär precis under huvudsökningsfönstret.

Ange sökordet och fyll i formuläret för att göra sökresultatet mer förfinat.
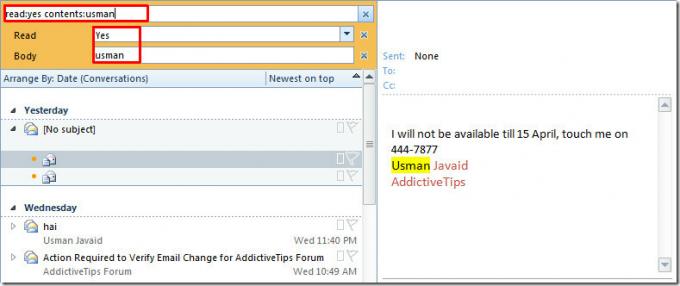
Från alternativ grupp, klicka Senaste sökningar för att se alla tidigare sökord.

Från Sökverktyg du kan konfigurera olika typer av alternativ, som, Indexeringsstatus, Platser att söka efter (POP och alla IMAP-kontomappar), Avancerad sökning, och Sökmöjligheter.
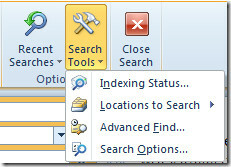
Klicka nu Avancerat Sök, här kan du leka med många sökalternativ. Du kan navigera genom flikar och ange önskade kriterier i fälten, om du vill söka efter objekt genom att lägga till frågor så aktivera Frågeformulär i den här dialogrutan.

Du kan också kolla in våra guider på Xobni Search-tillägg för Outlook 2010, Outlook 2010 PST-fil & Alternativ för avancerad sökning (Query Builder).
Sök
Nya Inlägg
Excel 2010 Matrix Multiplication (MMULT)
Tidigare har vi täckt hur man utvärderar det inverse av matrisen. N...
Skicka Outlook 2010-mötesdetaljer till OneNote 2010
Office 2010 Suite-appar har möjlighet att dela innehåll med varandr...
Excel 2010 utvärdering av matrixbestämningsmedel (MDETERM-funktion)
Förutom att stödja statistiska och finansiella funktioner, innehåll...