Microsoft Teams Add-in för Outlook: Hur man laddar ner och installerar
Om du vill kombinera Microsoft Teams med din Outlook-e-postklient kan du göra det enkelt med det dedikerade Microsoft Teams-tillägget. Men många användare känner inte till det här verktyget och har ingen aning om hur man använder det. I den här guiden kommer vi att tillhandahålla en detaljerad steg-för-steg-guide för att ladda ner och installera den på din Windows-bärbara dator eller dator samt berätta allt du behöver veta om det.
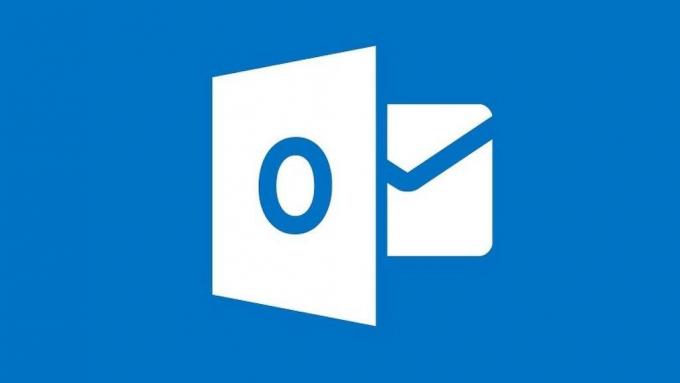
Med fler människor än någonsin arbetat hemifrån och hemundervisning för tillfället har populariteten för online videokonferens- och samarbetsverktyg som Microsoft Teams aldrig varit större.
Team har lagt till uppskattningsvis 12 miljoner användare bara under de senaste tre veckorna och trots att de bara startade förra året är det redan ett viktigt verktyg för tiotals miljoner människor runt om i världen.
Som ett av Microsofts flaggskeppsprogram har Team byggts för att vara driftskompatibla med många av deras andra viktiga programverktyg. Detta inkluderar deras Office 365-program och ett antal olika e-postklienter. Det mest anmärkningsvärda av dessa är Outlook, Microsofts främsta e-post- och webbmailverktyg.
Som en del av denna integration har Microsoft utvecklat ett tillägg specifikt för användning med Outlook. Det är en riktigt användbar funktion men en som många användare av Microsoft Teams inte känner till.
I den här guiden kommer vi att förklara fördelarna med Team-tillägget för Outlook och också ge detaljerade instruktioner om hur du laddar ner och installerar detta riktigt användbara verktyg.
Vad är Microsoft Teams-tillägget för Outlook
Microsoft Teams-tillägget för Outlook är ett riktigt användbart integrationsverktyg för användare av båda programmen. Det främsta syftet är att låta användare planera ett Team Meeting direkt från Outlook snarare än att behöva öppna båda programmen samtidigt.
Tillägget är tillgängligt för Windows-, Mac-, webb- och mobilanvändare, men i den här guiden kommer vi att fokusera på Windows-användare.
När du har installerat Microsoft Teams-tillägget för Outlook visas en ny ikon i bandet högst upp på Outlook-sidan. Det kommer att visa Microsoft Teams logotyp och kommer att få titeln New Teams Meeting.
Om du klickar på ikonen öppnas en sida som låter dig göra allt du behöver för att skapa ett nytt Microsoft Teams-möte med kollegor. Du kan sedan dela information om detta via Outlook.
Hur får jag tillägget för team i Outlook?
Innan du försöker ladda ner och Microsoft Teams-tillägget för Outlook, ska du vara medveten om att endast de nyare versionerna av Office 365 och Exchange tillåter installation av tillägg. För att använda detta tillägg måste du köra en av följande versioner:
- Office 2013
- Office 2016
- Utbyte 2013
- Utbyte 2016
Den grundläggande processen för att ladda ner tilläggsprogrammet Microsoft Teams för Outlook är mycket enkelt. Allt du behöver göra är att följa dessa enkla steg:
- I Outlook klickar du på Hem
- Klicka på Skaffa tillägg
- Detta öppnar ett fönster som låter dig söka efter tillägg. Klicka på Allt fliken och ange sedan Microsoft-team i sökrutan.
- Växla omkopplaren till höger om listan för tillägget Microsoft Teams till På.

När du har gjort detta måste du kontrollera att tillägget har laddats ner. För att göra detta, helt enkelt:
- Klicka på Fil
- Välj Hantera tillägg (listas som Hantera appar i någon version av programvaran).
Lagtillägg för Outlook saknas?
Om Microsoft Teams-tillägget för Outlook inte listas eller om du har andra problem att ladda ner det finns det ett antal möjliga lösningar som du kan försöka lösa problemet.

- Kontrollera att du har det Administratörsbehörigheter på din Windows-bärbara dator eller dator innan du försöker installera Microsoft Teams tillägg för Outlook.
- Om du redan har dessa kan du prova med användning av Outlook som en normal användare, inte som administratör för att se om detta hjälper.
- Stäng ned Microsoft Teams-appen och då starta om det om igen. Detta hjälper till att säkerställa att problem med Team inte hindrar dig från att ladda ner Outlook-tillägget.
- Logga ut från Microsoft Teams och logga in igen för att se till att ditt konto är öppet och aktiverat korrekt.
- Kontrollera att du har den senaste versionen av Outlook. Om du inte är uppdaterad med den senaste versionen och se till att alla uppdateringar laddas ner och installeras.
- Stäng Outlook Desktop-klienten eller appen och starta om det om igen. Detta ser till att inga problem med Outlook hindrar dig från att ladda ner tillägget Microsoft Teams.
- Kontrollera ditt Outlook-användarkontonamn för alla mellanslag. Enligt Microsoft är detta ett känt problem och kan förhindra nedladdningar av tillägg. De hoppas kunna fixa det snart men i skrivande stund har det fortfarande inte lösts.
- Se till att du är det definitivt springer Kontor 2013 eller Office 2016. Om du inte gör det kommer du inte att kunna installera tillägget Microsoft Teams. Om du inte är säker kan du kontrollera vilken version av Office du kör genom att öppna någon av dess applikationer och sedan klicka på Fil följd av konto. Här listas all produktinformation till höger inklusive den version av Office du kör. Om du inte använder någon av ovanstående produkter måste du uppgradera innan du kan använda Microsoft Teams-tillägget för Outlook.
Krav för autentisering
Om du vill använda Teams Meeting-tillägget för Outlook måste du logga in på Team med Modern Authentication. Detta är termen som Microsoft föredrar att använda för vad de flesta andra program kallar flerfaktorsautentisering.

Moderna autentiseringsmetoder kan variera beroende på vilken version av Office du använder. Vanligtvis kommer du att behöva bekräfta ett text-, samtal- eller app-meddelande utöver att du anger ditt lösenord.
Om du inte har använt den här metoden för att logga in, kommer du fortfarande att kunna använda Microsoft Team men du kan inte schemalägga Team online-möten via Outlook-tillägget.
För att aktivera tilläggsprogrammet Microsoft Teams Meeting för Outlook måste du antingen:
- Konfigurera modern autentisering; eller
- Logga ut från ditt konto och logga in igen med verifiering av flera faktorer.
Aktivera inställningar för privata möten
Förutom att aktivera modern autentisering måste du också ha ändrat inställningarna för Microsoft Teams så att du kan schemalägga privata möten.
Du måste besöka Microsoft Teams admincenter för tillägget för att göra detta. Det är en enkel process:
- Gå till möten
- Klicka på Mötespolicy
- I Allmän avsnitt, växla Tillåt schemaläggning av privata möten knappen till På.
Spara dessa inställningar och sedan bör du kunna använda Team-tillägget för Outlook för att schemalägga privata möten.
Vissa begränsningar och överväganden
Medan Microsoft Teams-tillägget för Outlook är en riktigt användbar funktion för många användare, är det viktigt att komma ihåg att det finns vissa begränsningar för dess användning.
För det första är Microsoft Teams ett ungt program och Outlook-tillägget är ännu nyare. Som ett resultat bygger det fortfarande funktionalitet och är inte perfekt ännu.
Användare bör också vara medvetna om att Team-tillägget för Outlook gör det möjligt för användare att schemalägga privata möten. Det går inte att schemalägga möten i en kanal. Kanalmöten måste schemaläggas i Teams-appen själv.
Du kan inte heller använda tillägget för att schemalägga liveevenemang. Dessa måste också schemaläggas i Team-appen just nu.
Microsoft varnar också att Outlook-tillägget inte fungerar om en Autentiseringsproxy finns i nätverksvägen för användarens PC och Teams Services.
Sammanfattning
Populariteten hos Microsoft Teams växer snabbt och en av dess stora attraktioner är hur det kan integreras i andra populära Microsoft-program.
Det dedikerade Microsoft Teams-tillägget för Outlook låter dig planera privata Team-möten direkt via Outlook-appen. Det är en riktigt användbar funktion men det kräver att du laddar ner en extra bit mjukvara.
I den här guiden har vi förklarat hur du laddar ner och installerar Microsoft Teams-tillägget för Outlook och erbjuder dig några tips om hur du fixar nedladdningen om du stöter på problem.
Vi har också berättat lite mer om Microsoft Teams-tillägget för Outlook, vad det kan göra och de hinder du måste komma över för att använda det.
Har du laddat ner Microsoft Teams-tillägget för Outlook? Har du stött på några problem? Om så är fallet, hur löste du dem? Har du några tips eller råd till våra läsare som vi inte täcker i den här guiden?
Om du har det, skulle vi gärna höra från dig, så vänligen lämna dina tankar och tips i kommentarrutan nedan.
Sök
Nya Inlägg
[FIX] Microsoft Teams-fil är låst fel i Windows 10
Många användare rapporterar för närvarande ett fillåst fel i Micros...
Hur man fixar Microsoft Team-felkod CAA7000a (LÖST)
Microsoft Teams är ett online-samarbetsverktyg som har förenklat fj...
Microsoft Teams mikrofon fungerar inte, inte erkänd (fixad)
Det finns inget mer frustrerande än att få alla dina fjärrbearbetni...

![[FIX] Microsoft Teams-fil är låst fel i Windows 10](/f/09f5607af10676bc215f1b82ad77954b.jpg?width=680&height=100)

