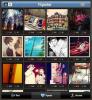Hur man återställer nätverksadapter på Windows 10 [TUTORIAL]
Problem med nätverksadaptern kan hindra dig från att ansluta till internet och från att komma åt LAN. Nätverksadaptrar kan enkelt konfigureras av slutanvändare; vissa appar tenderar också att ändra nätverksinställningar. Och även om appar inte nödvändigtvis berättar vad de ändrar och användare antar att ändringarna är nödvändiga och ofarliga.
De är ofarliga för det mesta men bara medan appen som har gjort ändringarna körs eller hanterar allt. Det finns många inställningar som används för att upprätta en internetanslutning och när de ändras så att du inte kan ansluta till internet, det är bäst att bara återställa nätverksadaptern.

Några saker om nätverksadaptern
Nätverksadaptern är en hårdvarukomponent på en PC/laptop som ansluter användare till ett nätverk. Dess specifikationer bestämmer maximal överföringshastighet du kan få. Det fungerar med både trådbundna och trådlösa nätverk vilket innebär att när du ansluter till LAN och/eller ett WiFi så är det hårdvaran som används för att upprätta båda typerna av anslutningar. Detta innebär att problem med både trådlösa nätverk och LAN-nätverk kan lösas genom att felsöka nätverksadaptern.
När det kommer till att felsöka ett nätverkskort finns det två olika typer av lösningar som du kan prova; återställa nätverksadaptern, återställa nätverksinställningarna.
Återställ nätverkskort kontra återställ nätverksinställningar
Att återställa ett nätverkskort är ungefär som att stänga av datorn och sedan slå på den igen. När du gör det går allt som finns i datorns flyktiga minne förlorat men dina inställningar är orörda, liksom dina filer. När du återställer nätverksadaptern återställer den alla nätverkskomponenter på ditt system men glömmer inte dina IP- eller DNS-inställningar och inte heller några sparade anslutningar.
Återställning av nätverksinställningar är annorlunda; det handlar i princip om att spola din DNS, rensa cacheminnet och skaffa en ny IP-adress till din dator. Både en återställning av nätverkskort och en återställning av nätverksinställningar kan åtgärda anslutningsproblem såväl som problem med långsamma nätverksöverföringshastigheter.
Hur man återställer nätverksadaptern i Windows 10
Du kan återställa nätverksadaptern på Windows 10 med följande metoder. Du bör starta om datorn innan du försöker någon av följande korrigeringar.
Appen Inställningar
Du kan återställa nätverksadaptern från appen Inställningar;
- Öppna inställningar app.
- Gå till Nätverk och internet grupp av inställningar.
- Välj Status flik.
- Bläddra till botten och välj Nätverksåterställning knapp.
- Starta om din dator när du uppmanas att.
- När du är tillbaka på skrivbordet, ge Windows 10 tid att installera om allt och försök sedan ansluta till ditt nätverk.
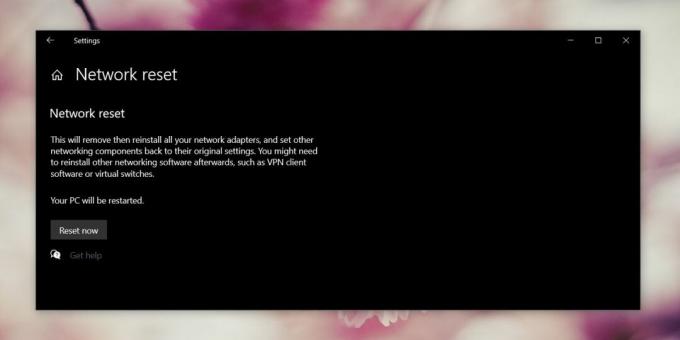
Enhetshanteraren
Du kan manuellt återställa nätverkskortet genom att avinstallera drivrutinerna för det.
- Öppna Enhetshanteraren.
- Expandera Nätverksadaptrar grupp av enheter.
- Högerklicka på nätverkskortet som du vill återställa och välj Avinstallera drivrutinen från snabbmenyn. Du kommer sannolikt att behöva göra detta för mer än en enhet som listas under Nätverksadapter. Gör det för alla enheter du behöver för att ansluta till nätverket.
- Starta om din PC och tillåt Windows 10 att installera drivrutiner automatiskt igen.

Kommandotolken
- Öppna kommandotolken och kör följande kommando.
netsh interface set gränssnittet "trådlös nätverksadapter" inaktivera
- Starta om din PC. Öppna kommandotolken igen och kör följande kommando.
netsh interface set gränssnitt "trådlös nätverksadapter" aktivera
- Starta om din PC
Återställ nätverksinställningar på Windows 10
För att återställa nätverksinställningarna måste du följa stegen nedan.
- Öppna kommandotolken med administratörsrättigheter. Kör kommandot nedan och starta om din dator.
netsh winsock återställning
- Öppna kommandotolken och kör vart och ett av kommandona nedan, ett efter ett.
netsh int IP återställ ipconfig /release ipconfig /renew ipconfig /flushdns
- När du har kört alla kommandon startar du om din dator.
Felsök nätverksadapter i Windows 10
Generellt sett bör korrigeringarna ovan lösa anslutningsproblem på din Windows 10-dator, men om du fortfarande upplever låga hastigheter, fördröjning eller intermittenta anslutningsproblem kan du alltid använda nätverket felsökare.
- Öppna inställningar app.
- Gå till Nätverk och internet grupp av inställningar.
- Välj Felsökning flik.
- Scrolla ner och kör Nätverksadapter felsökare.
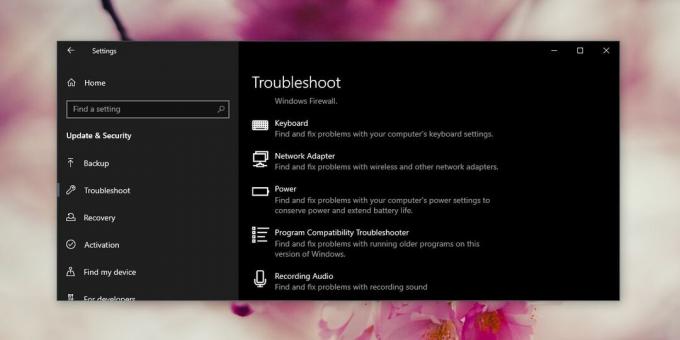
Några andra saker du kan prova om du har problem med ditt nätverk;
- Ta bort alla VPN-appar som är installerade eller inaktivera dem.
- Kontrollera med din internetleverantör om det finns ett nätverksavbrott.
- Återställ din router.
- Sök efter firmwareuppdateringar för din router.
- Kontrollera om en kabel som leder till din router kan ha lossnat.
- Försök att flytta dig närmare routern så att du får en starkare signal från den.
- Ta bort/glöm nätverket du försöker ansluta till och lägg till det igen.
Vilken fungerade för dig?
Ovanstående är allmänna korrigeringar som kan lösa de flesta problem med nätverksanslutning men det kan fortfarande finnas nischfel som du upplever som kan kräva en närmare titt.
Om ditt system är en del av en domän, t.ex. en bärbar dator, och du använder den hemma för att ansluta till ditt hemnätverk, är det möjligt att dina domäninställningar blockerar anslutningen. Du måste prata med din systemadministratör för att lösa problemet.
Sök
Nya Inlägg
Fönster till toppen Lägger till alternativet "Alltid på toppen" till alla program / applikationer
Många program har möjlighet att hålla det aktuella fönstret ovanpå ...
Instagrille för Pokki låter dig se Instagram-bilder i Windows
Idag verkar delning av foton vara manen. Förmågan att omedelbart de...
Hur man återställer viktiga systemfiler utan att installera om Windows
Har du någonsin mött ett problem där ditt antivirus har tagit bort ...