Hur du uppgraderar till Ubuntu 20.04 LTS
Den senaste versionen av Ubuntu för långsiktig support är ute! Det är 20.04 LTS, och det är en underbar uppdatering med många nya och spännande funktioner, till exempel ett "Don't Sturb Mode" fraktionerad skalning, förbättrat ZFS-stöd, Linux 5.4, WireGuard VPN-stöd i kärnan, Gnome 3.36 och mycket Mer!
Att uppgradera till en ny Ubuntu-version kan vara skrämmande om du är en ny Linux-användare. Det är därför vi i den här guiden visar dig allt du behöver göra för att uppgradera ditt system till den senaste versionen av 20.04 LTS!
Obs! Innan du försöker uppgradera från din befintliga Ubuntu-version till 20.04 rekommenderar vi starkt att du skapar en säkerhetskopia på en extern USB-hårddisk eller USB-flashenhet. Ubuntu-uppgraderingar går vanligtvis smidigt, men det är aldrig en dålig idé att göra hålla dina data säkra i händelse av en olycka.
Uppgradering till 20.04 LTS - GUI
Det enklaste sättet att uppgradera din Ubuntu-utgåva är genom att använda det inbyggda GUI-uppgraderingsverktyget. Det är väldigt enkelt att använda och kräver ingen kunskap om kommandoraden.
För att starta uppgraderingsprocessen, tryck på Vinna på tangentbordet. Genom att trycka på denna knapp öppnas sökrutan Gnome. I den här sökrutan letar du efter "Software Updater" och startar den. Följ sedan steg-för-steg-instruktionerna nedan för att få ditt system uppgraderat!
Obs: använder du inte Ubuntu's Gnome-skrivbord? Leta efter “Software Updater” i appmenyn på skrivbordet och starta den. Alla Ubuntu-smaker har samma uppdateringshanteringsverktyg.
Steg 1: När du startar "Software Updater" börjar det leta efter uppdateringar för den nuvarande versionen av Ubuntu som du är på. Ubuntu måste installera tillgängliga programuppdateringar innan du försöker uppgradera till 20.04 LTS. Luta dig tillbaka, ha tålamod och låt uppgraderingarna slutföras.

Steg 2: När dina programvarupatcher är uppdaterade ser du ett meddelande på skärmen som säger ”Programvaran på den här datorn är aktuell. " På samma meddelande ser du också "Ubuntu 20.04 är tillgängligt" och en "uppgradering" knapp.

Välj knappen "Uppgradering" för att berätta för Ubuntu att du vill starta uppgraderingsprocessen.
Steg 3: När du väljer "Uppgradera" -knappen ser du utgivningsnotis-sidan för Ubuntu 20.04 LTS. Läs igenom anteckningarna för att ta reda på allt om de nya funktionerna som ingår i den nya utgåvan.
När du är klar med att läsa release-anteckningarna, hittar du knappen "Uppgradera" längst ner på sidan och klickar på den för att gå till nästa sida.
Steg 4: Efter 20.04 LTS-utgåvor kommer du att se verktyget "Distribution Upgrade". Det kommer att förbereda ditt nuvarande Ubuntu-system för 20.04 genom att ställa in nya programvarukanaler etc. Luta dig tillbaka och låt verktyget "Distribution Upgrade" fungera.

När verktyget "Distribution Upgrade" är klar med att förbereda ditt system för 20.04 LTS kommer du att se ett meddelande. Det här meddelandet säger "Vill du starta uppgraderingen?" Klicka på "Starta uppgradering" för att fortsätta.

Steg 5: När du har klickat på knappen "Starta uppgradering" kommer verktyget "Distribution Upgrade" att ladda ner alla Ubuntu 20.04 LTS-paket och installera dem. Denna process kommer att ta en hel del tid, så var tålamod!
Steg 6: När "Distribution Upgrade" -verktyget är klart att uppgradera till Ubuntu 20.04 LTS, kommer det att visa en meddelande som säger "Starta om systemet för att slutföra uppgraderingen." Hitta knappen "Starta om nu" och klicka på det för att starta om.
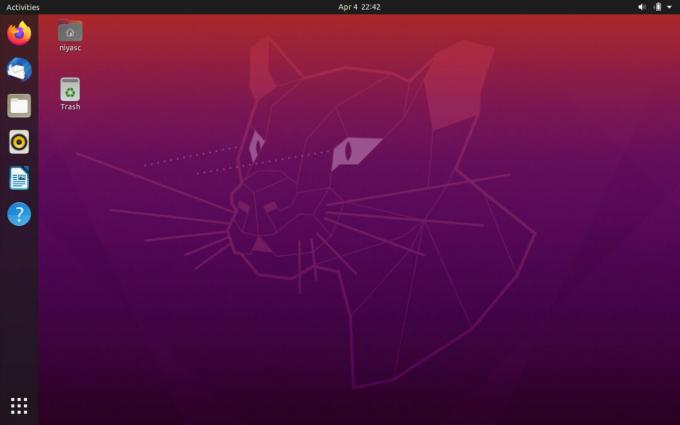
När du loggar in igen använder du Ubuntu 20.04 LTS!
Uppgradering till 20.04 LTS - kommandorad
Att använda GUI-uppgraderingsverktyget är generellt det bästa sättet att uppgradera till Ubuntu 20.04 LTS. Men om du inte är ett fan av GUI och känner till Linux-kommandoraden, kommer du gärna att veta att det är möjligt att uppgradera till Ubuntu 20.04 LTS via terminalen.
För att starta uppgraderingen öppnar du ett terminalfönster. Följ sedan steg-för-steg-instruktionerna nedan med terminalfönstret öppet.
Steg 1: Kontrollera din nuvarande Ubuntu-utgåva för programvaruuppgraderingar eller korrigeringar som är tillgängliga med hjälp av uppdatering kommando.
sudo apt uppdatering
Steg 2: Använda uppgradera kommando och dist-upgrade kommandon, installera programvaruuppgraderingar och korrigeringar.
sudo apt upgrade -y. sudo apt dist-upgrade -y
Steg 3: Med din aktuella utgåva av Ubuntu är det dags att ändra dina programvarukällor till 20.04 LTS. Använd följande för att göra det sed kommando.
sudo sed -i 's / eoan / focal / g' /etc/apt/sources.list
Steg 4: När du har ändrat ditt Ubuntu-systems mjukvarukällor till de nya 20.04 LTS-källorna måste du köra uppdatering kommando för att slutföra ändringarna av programvarukällan.
sudo apt uppdatering
Steg 5: Följer uppdatering kommando, utnyttja uppgradera och dist-upgrade kommandon för att installera alla nya Ubuntu 20.04 LTS-paket på ditt system.
STÄNG INTE TERMINALEN Även om dessa kommandon körs eller uppgraderingen kommer att misslyckas!
sudo apt upgrade -y. sudo apt dist-upgrade -y
Steg 6: En gång båda uppgradera och dist-upgrade kommandon slut, starta om din Linux-dator och öppna sedan ett terminalfönster igen.
Använd inuti terminalfönstret apt autoremove för att avinstallera alla onödiga paket från den tidigare Ubuntu-versionen du använde.
sudo apt autoremove
När autoremove kommandot slutförs, kommer du att vara redo att använda Ubuntu 20.04 LTS!
Sök
Nya Inlägg
Hur du klonar din Linuxinstallation med Clonezilla
Hårddiskar misslyckas. Det är inte en fråga om "om", utan "när". De...
Hur man installerar Kripton GTK-tema på Linux
Kripton är ett mörkt, platt stil GTK-tema för Gnome-liknande skrivb...
Hur man installerar McMuse-cirkel-temat i Linux
McMuse-cirkelens ikontema är en vacker, färgglad och modern uppsätt...



