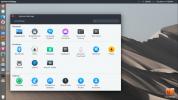Hur man parkopplar och använder Bluetooth-enheter på Linux
Till skillnad från många aspekter av Linux, Blåtand stödet är inte automatiskt av Linux-kärnan. Detta beror till stor del på Bluetooth-stacken och hur den interagerar med det övergripande Linux-systemet. För att kompensera för detta försöker användarvänliga distributioner som Ubuntu, Elementary, etc mycket hårt att ställa in Bluetooth för användare. Det är dock inte alla Linux som gör detta. Olika tjänster och Bluetooth-klienter måste installeras. Dessutom är varje Bluetooth-radio olika (och vissa har inte drivrutiner med öppen källkod), vilket innebär att dessa måste installeras i efterhand. Så här kopplar du ihop och använder Bluetooth-enheter på Linux.
SPOILER VARNING: Scrolla ner och titta på videohandledningen i slutet av denna artikel.
Obs: Använder du Ubuntu? Om så är fallet kan din dator redan ha utmärkt Bluetooth-stöd, och det finns inget behov av att konfigurera den med den här artikeln.
Arch Linux
sudo pacman -S bluez bluez-utils
Fedora
sudo dnf installera bluez bluez-tools
OpenSUSE
Att få Bluetooth-verktygen och -tjänsterna på SUSE görs med OBS. Gå till den här sidan, och klicka på snabbinstallationsknappen. Härifrån kommer YaST att installera allt.
Debian
sudo apt-get install bluez*
Andra Linux
Bluez bluetooth-stacken är kompatibel med alla Linux-distributioner, även Chrome OS! Det är på grund av detta att användare på mindre kända, alternativa Linux-distributioner inte har några problem med att få dessa verktyg att fungera. För att installera dem, öppna din pakethanterare och sök efter "bluez". Installera allt med ordet "bluez" i, för att vara säker.
Alternativt gå till nedladdningssidan, ta tag i källkoden och bygg den manuellt.
Skaffa Blueman-klienten
Genom att installera Bluez kan din Linux-skrivbordsmiljö direkt använda Bluetooth. Detta betyder att om du använder KDE Plasma, kommer det att fungera direkt med KDE Bluetooth-klienten. Detsamma gäller den inbyggda Gnome Shell-klienten. Så du behöver inte installera Blueman.
Om du använder en Linux-skrivbordsmiljö eller fönsterhanterare som inte har en inbyggd Bluetooth-hanterare, överväg att installera Blueman. Det är ett lätt anslutningsverktyg som gör det mycket, mycket lättare att interagera med enheter.
Arch Linux
sudo pacman -S blueman
Fedora
sudo dnf installera blueman
OpenSUSE
sudo zypper installera blueman
Debian
sudo apt-get install blueman
Andra Linux
Blueman-anslutningsverktyget används ofta på Linux. För att hitta den på alternativa Linux-distributioner, öppna din pakethanterare (eller mjukvaruläsare), sök efter "blueman" och installera den. Hittar du det inte i mjukvarukällorna? Ladda ner den från sourceforge istället!
Konfiguration
Det räcker inte att ladda ner Bluez Bluetooth-stacken och installera den på Linux. Tjänsterna måste vara aktiva, annars ansluter inte enheterna. Öppna först en terminal och skaffa ett rotskal med:sudo -s
Med rotskalet laddar du manuellt den generiska Bluetooth USB-drivrutinen om du använder en BT-dongel.
modprobe btusb
Om du använder en bärbar dator med inbyggd Bluetooth-radio, bör drivrutinen (om Linux stöds) automatiskt ladda drivrutinen så att det inte finns något behov av att ladda den manuellt.
Obs: vissa Bluetooth-donglar stöder inte den här drivrutinen på Linux. Om detta händer dig, läs manualen för din enhet och titta på vilka drivrutiner som krävs för att köras på Linux.
Arch Linux, Fedora, SUSE och andra systemdiska Linux
Aktivera först BT-tjänsten så att den alltid startar när Linux startar upp. Detta görs med:
sudo systemctl aktivera bluetooth.service
Starta sedan tjänsten direkt med:
sudo systemctl starta bluetooth.service
Om systemctl vid något tillfälle vägrar att starta eller aktivera dessa tjänster, överväg att använda force-alternativet:
sudo systemctl aktivera bluetooth.service -f
och
sudo systemctl starta bluetooth.service -f
Äldre Debian
Använder du en version av Debian som inte har systemd? Om så är fallet, efter att du har installerat Bluez och alla andra Bluetooth-verktyg, starta om din dator. Starttjänsterna kommer att vara aktiva efter att du har loggat in igen.
Ansluter till Bluetooth i Gnome
Om Bluetooth-tjänsten fungerar korrekt, när du ansluter en Bluetooth-dongel (eller) använder den inbyggda Bluetooth-radion på din PC, bör du se en Bluetooth-ikon i Gnome-panelen.

Klicka på ikonen så expanderar en meny. I menyn väljer du "Bluetooth-inställningar" för att visa enhetens surfverktyg.

Inuti webbläsarverktyget klickar du på enheten du vill ansluta till.

Följ instruktionerna på skärmen som Gnome ger för att ansluta.
Ansluter till Bluetooth i KDE
För att ansluta Bluetooth-enheter till KDE Plasma Desktop, se till att din USB-dongel (eller) inbyggd Bluetooth-radio fungerar.

Härifrån klickar du på BT-ikonen i plasmapanelen och väljer sedan en enhet att ansluta till. Följ instruktionerna på verktyget för att para!
Ansluter till Bluetooth i Blueman
För att få en Bluetooth-enhet att fungera med Blueman, klicka först på Bluetooth-ikonen i systemfältet. Klicka sedan på "sök"-knappen för att söka efter en enhet. När en enhet visas, välj den med musen och klicka sedan på "setup".

Blueman-verktyget tar dig genom ihopparningsprocessen. Följ instruktionerna på skärmen och snart kommer din enhet att paras.
Slutsats
Bluetooth har alltid varit osäkert på Linux, och många Linux-distributioner ställer inte in det direkt. Förhoppningsvis kommer dina Bluetooth-problem på Linux att vara ett minne blott genom att följa den här guiden.
Sök
Nya Inlägg
Hur man moderniserar Ubuntu med Flattiance GTK-tema
Det traditionella Ubuntu GTK-temat har funnits för alltid och det ä...
Hur man installerar Evopop GTK-tema på Linux
Solus-projektet är känt för sin vackra design och användning av sma...
Hur man installerar det Mac-liknande La Capitaine Icon Theme på Linux
Älskar du Mac OSX men på Linux? Överväg att byta ditt aktuella tema...