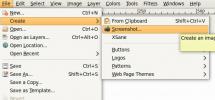Hur man ansluter Wiimotes till Dolphin-emulatorn på Linux
Är du ett fan av Nintendo Wii? Installerade du Dolphin-emulatorn på din Linux-dator, men kan inte ta reda på hur du använder din Wiimote i den? Vi kan hjälpa! Följ med den här guiden för att lära dig hur du ansluter Wiimotes till Dolphin-emulatorn på Linux.
Obs: denna guide kräver Dolphin Emulator. Om du inte redan har konfigurerat det på din Linux-dator, följ vår guide om hur du ställer in den.
Innan vi börjar
Nintendos Wiimotes behöver ingen drivrutin för att interagera med Linux-plattformen eller något av de vanliga Linux-operativsystemen. Tack och lov är allt stöd inbyggt direkt i kärnan. Nintendos Wiimote kan dock bara ansluta till Linux-datorer via Bluetooth, så en Bluetooth-kompatibel Linux-dator krävs för att följa den här guiden.
Tack och lov, 2020, är Bluetooth enkelt att komma igång med Linux. Linux stöder de flesta inbyggda Bluetooth-kort. Dessutom, det finns flera prisvärda USB Bluetooth-adaptrar att köpa som fungerar ur lådan.
Aktiverar Bluetooth
På Ubuntu Linux, Fedora, Debian och till och med operativsystem som Manjaro Linux, ställs Bluetooth-körtiden in automatiskt, och användare behöver inte krångla med att ställa in den manuellt. Men om du använder ett Linux-operativsystem som inte har Bluetooth-inställning måste du konfigurera det innan du fortsätter med den här guiden.
Att ställa in Bluetooth på Linux innebär att Bluetooth.service aktiveras, samt att installera några paket. Om du är ny på Linux och behöver hjälp med att installera det, följ den här guiden i ämnet.
Ansluta en Wiimote till din Linux-dator
Även om Wiimote är en Bluetooth-enhet, är den också en spelkontroll för Nintendo Wii och WiiU. Som ett resultat kan det vara förvirrande att få enheten att ansluta korrekt. Av denna anledning finns WMGui-appen. Det är en utmärkt GUI-app som kan göra att ansluta Wiimotes till Linux till en otroligt enkel process.
Installerar WMGui
WMGui-applikationen är lite gammal, men den är fortfarande tillgänglig för de flesta vanliga Linux-operativsystem. För att få appen att fungera öppnar du ett terminalfönster genom att trycka på Ctrl + Alt + T eller Ctrl + Shift + T på tangentbordet. Följ sedan kommandoradens installationsinstruktioner som beskrivs nedan och som motsvarar det operativsystem du använder.
Ubuntu
sudo apt installera libcwiid1 lswm wmgui wminput
Debian
sudo apt-get installera libcwiid1 lswm wmgui wminput
Arch Linux
WMGui är i AUR. För att installera det, skriv in kommandona nedan.
sudo pacman -S git bas-devel git klon https://aur.archlinux.org/trizen.git cd trizen makepkg -sri trizen -S cwiid
Fedora
Tyvärr har Fedora Linux inte WMGui tillgängligt för installation. Oroa dig inte! Det är fortfarande möjligt att ansluta din Wiimote till Fedora, men det kommer inte att vara möjligt att göra det med den enkla WMGui-appen. Du kommer istället att behöva använda det inbyggda Bluetooth-verktyget på skrivbordet.
OpenSUSE
Du måste uppgradera din version av OpenSUSE LEAP från 15.0 till 15.1 innan du försöker installera WMGui-applikationen, eftersom den inte är tillgänglig för 15.0.
När uppgraderingen är klar, använd zypper kommandot nedan för att få igång WMGui-programmet.
sudo zypper installera wmgui
Ansluter
Med WMGui-appen inställd på din Linux-dator är det dags att ansluta Wiimote. Följ steg-för-steg-instruktionerna nedan för att ansluta enheten.
Steg 1: Anslut din USB Bluetooth-adapter och aktivera den. Eller slå på ditt inbyggda Bluetooth-kort.
Steg 2: Placera Wiimote i upptäckbart läge genom att trycka på knapparna 1 och 2 samtidigt. Du vet att det är i upptäckbart läge när alla fyra blå lamporna på undersidan börjar blinka.

Steg 3: Öppna WMGui-applikationen på ditt Linux-skrivbord genom att söka efter "wmgui" i appmenyn. Eller tryck Alt + F2 med tangentbordet för att öppna snabbstartaren, skriv kommandot nedan för att öppna det.
wmgui
Steg 4: Med WMGui öppet, hitta knappen "Arkiv" och klicka på den med musen. Välj sedan alternativet "Anslut". Om du väljer "Anslut" kan appen ansluta till Wiimote automatiskt.

Steg 5: Klicka på "OK"-knappen i "anslutning"-fönstret för att avsluta.
Du vet att Wiimote är ansluten när du ser "ansluten" i det nedre högra hörnet.
Använder Wiimote i Dolphin Emulator
Med din Wiimote ansluten till din Linux-dator via WMGui är det dags att gå igenom hur du använder den i Dolphin. Minimera WMGui, men stäng den inte, och följ steg-för-steg-instruktionerna nedan.
Steg 1: Hitta ikonen "Controllers" i Dolphin UI och klicka på den med musen för att komma åt kontrollerinställningarna.

Steg 2: Leta reda på avsnittet "Wiimotes" i kontrollfönstret. I avsnittet "Wiimotes", lokalisera Wiimote 1 och ändra den från "Emulated Wiimote" till "Real Wiimote."

Steg 3: Under "Real Wiimotes", markera rutan bredvid "Continuous Scanning."
Steg 4: Klicka på "OK"-knappen för att tillämpa inställningarna.

När du har ändrat Dolphin-inställningarna, starta ditt favoritspel för Wii, så kommer det automatiskt att upptäcka Wiimote och låta dig använda den för att spela!

Sök
Nya Inlägg
Tre sätt att fånga skärmdump i Ubuntu Linux
I många fall måste du ta skärmdump av ditt systems skrivbord eller ...
Konvertera PDF-filer till HTML-format i Windows, Mac och Linux
pdftohtml är ett open source-program som konverterar filer från PDF...
Hur man installerar BSD: s Lumina på Linux
Flytta över KDE och Gnome, det finns en ny skrivbordsmiljö i blocke...