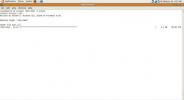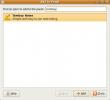Hur man anpassar Enlightenment-fönsterhanteraren på Linux
Enlightenment window manager (AKA desktop) är en lätt miljö för Linux och andra Unix-liknande operativsystem. Den körs på minimala systemresurser och stoltserar med att vara mycket mångsidig, anpassningsbar och snabb. I den här guiden kommer vi att visa dig hur du anpassar Enlightenment-fönsterhanteraren så att du kan få ut det mesta av den.
Hyllor

I upplysningen liknar "hyllor" de paneler på andra skrivbordsmiljöer. På dessa "hyllor" ser du olika "Innehåll" AKA-widgets. Dessa widgets inkluderar volymmixer, klocka, temperaturavläsning, etc.
Om du inte är ett fan av standardinnehållet på panelen som Enlightenment-skrivbordet erbjuder kan du ändra det genom att göra följande.
Steg 1: Klicka på skrivbordet med musen med hjälp av vänsterklicksknappen. Detta öppnar en meny.
Steg 2: Titta igenom menyn för avsnittet "Inställningar" och håll muspekaren över det för att visa undermenyn "Inställningar".
Steg 3: I undermenyn "Inställningar", leta reda på alternativet "Shelves" och klicka på det för att komma åt Enlightenments hyllinställningar.
Steg 4: Inuti fönstret "Shelf Settings" hittar du "hylla" och klickar på den med musen. Klicka sedan på "Innehåll" för att komma åt inställningarna som styr vilka objekt som läses in i panelen.
Steg 5: Titta igenom listan med "Hyllinnehåll" och klicka på "Ta bort" på allt du vill ta bort från hyllan. Eller lägg till nya föremål genom att klicka på knappen "Lägg till" bredvid de föremål du vill lägga till på en hylla.
Bakgrundsbilder

Även om Enlightenment-skrivbordsmiljön (eller Window Manager som andra kallar det) är väldigt annorlunda än andra mer traditionella Linux-datorer, är det mycket viktigt att byta bakgrundsbilder samma. Om du är trött på den vanliga tapeten som följer med Enlightenment-skrivbordet och vill ändra det, gör följande.
Steg 1: Klicka på ett tomt utrymme på skrivbordet för att öppna programmenyn.
Steg 2: Hitta menyposten "Skrivbord" och håll muspekaren över den.
Steg 3: Klicka på menyposten "Ändra bakgrund" med musen för att öppna bakgrundsinställningar.
Steg 4: Använd webbläsaren med öppna filer som visas på skärmen för att ändra standardbakgrunden till något du föredrar.
Desktopprylar

Enlightenment har Desktop Gadgets, ungefär som KDE Plasma 5 har skrivbordswidgets och Cinnamon har desklets. Dessa prylar är föremål som användare kan placera på sin arbetsyta för att göra den mer användbar (som att lägga till en klocka, kalender, etc.).
För att lägga till nya skrivbordsprylar till skrivbordet Enlightenment, följ stegen nedan.
Steg 1: Vänsterklicka på ett tomt utrymme på skrivbordet för att komma åt programmenyn.
Steg 2: Titta igenom applikationsmenyn för menyinställningarna för "Skrivbord".
Steg 3: Sortera genom menyn tills du hittar alternativet "Ändra prylar".
Steg 4: Klicka på "Ändra prylar" för att komma åt området Desktop Gadgets.
Steg 5: I området Desktop Gadgets, titta igenom listan och klicka på "Lägg till" på objekt som du vill lägga till på skrivbordet. Eller klicka på "Ta bort" för att ta bort objekt.
Tema

Ungefär som andra skrivbordsmiljöer har Enlightenment temainställningar och användare kan anpassa utseendet på skrivbordet efter eget tycke. För att ändra teman på Upplysning, följ stegen nedan.
Steg 1: Klicka på ett tomt utrymme på skrivbordet med vänster musknapp för att komma åt programmenyn.
Steg 2: Titta igenom applikationsmenyn efter "Inställningar" och håll muspekaren över den för att visa alternativ.
Steg 3: Inuti alternativområdet för "Inställningar", klicka på posten "Tema" för att komma åt inställningar för upplysningstema.
Steg 4: Använd temaväljarfönstret för att välja ett alternativt tema att använda på Upplysning.
Om din Enlightenment-session inte har några alternativa teman tillgängliga, oroa dig inte! Gå över till Enlightenment-themes.org, ladda ner ditt favorittema och klicka på knappen "Importera" för att installera det.
Arbetsytor
Upplysningsmiljön är starkt beroende av arbetsytor, och de visas tydligt på upplysningshyllan/panelen. Som standard är antalet tillgängliga arbetsytor 4, vilket är standard. Det är dock möjligt att anpassa inställningarna för arbetsytorna på Enlightenment så att du har fler arbetsytor eller färre av dem. Följ steg-för-steg-instruktionerna nedan för att lära dig hur du lägger till eller tar bort arbetsytor i Englightenment.

Steg 1: Klicka på ett tomt utrymme på skrivbordet för att komma åt programmenyn för Enlightenment.
Steg 2: Hitta menyn "Skrivbord" och håll muspekaren över den för att komma åt de tillgängliga alternativen inuti.
Steg 3: Titta igenom alternativmenyn för undermenyn "Virtuella" och håll muspekaren över den med musen.
Steg 4: I undermenyn "Virtual" klickar du på "Set Virtual Desktops" för att komma åt Enlightenments arbetsytainställningar.
Steg 5: Använd skjutreglaget längst ned i fönstret för att öka antalet arbetsytor som visas horisontellt på hyllan/panelen. Eller använd det vertikala skjutreglaget för att öka antalet arbetsytor som staplas vertikalt.
När du har valt hur många arbetsytor du vill att Enlightenment ska använda klickar du på "OK"-knappen, följt av "Apply" för att tillämpa de nya ändringarna.
Sök
Nya Inlägg
Installera och använda Scribus Publisher i Ubuntu Linux
Om du måste skapa visuella kommunikationsdokument för proffs eller ...
Hur man återställer raderade filer / data i Ubuntu Linux
Om du använder Windows finns det många3: e partiet verktyg som kan ...
Lägg till och använd Tomboy Notes Tool i Ubuntu Linux
Tomboy är ett skrivbordsanteckningsverktyg i Ubuntu Linux som är en...