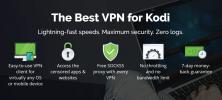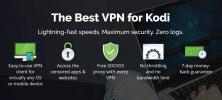Hur man återställer Kodi till fabriksinställningar: Snabba, arbetsmetoder
För vissa användare är en av de stora glädjeämnena med Kodi att ladda ner ett nytt tillägg eller bygga och sedan leka för att se vad det kan göra. Andra föredrar att hitta rätt konstruktion eller tilläggsval för att passa deras behov och sedan hålla fast vid det. Vilken typ av Kodi-användare du än identifierar eftersom det sannolikt kommer att finnas en tid när du behöver det återställ Kodi till fabriksinställningar.
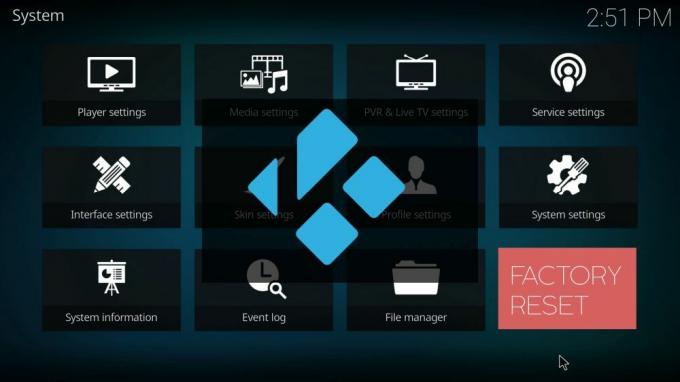
Du kanske har fastnat i en föråldrad version som inte längre uppdateras. Kanske har du helt enkelt för många tillägg nedladdade. Oavsett orsaken finns det ett antal metoder du kan använda för att radera allt och vända tillbaka din Kodi till en ren, ny inställning. Och i den här guiden kommer vi att förse dig med lätta att följa, steg-för-steg-guider till de mest pålitliga och effektiva.
Innan du använder Kodi – Installera ett VPN
Det är alltid starkt tillrådligt att använda en VPN när du använder Kodi för att strömma innehåll, men särskilt för liveströmmar av sportevenemang eller pay-per-view-TV. Detta beror på att även om Kodi i sig är helt lagligt, finns det några externa tillägg som kan ge tillgång till innehåll olagligt. Det är inte ovanligt för Kodi-användare att få juridiska meddelanden för upphovsrättsintrång som ett resultat av att de använder dessa appar, med vissa till och med inför ytterligare straff. Men med ett VPN är din onlineaktivitet anonymiserad, vilket innebär att du är skyddad från risken för sådana juridiska följder.
Att välja rätt VPN att använda med Kodi kan vara ett svårt beslut, så vi har gjort en rekommendation baserat på nyckelkriterierna som de flesta Kodi-användare letar efter. De är:
- Snabba anslutningshastigheter – VPN kan sakta ner dina onlinehastigheter, vilket är dåligt för streaming, men ett bra VPN borde ha en försumbar effekt.
- Stark integritetskydd – De bästa VPN: erna erbjuder ingen användardataloggning, stark kryptering och olika andra säkerhetsfunktioner som kill switchar för att skydda din integritet.
- Inga data- eller trafikbegränsningar – Vissa VPN har nedladdningsgränser och tillåter inte att vissa filer laddas ner. Men de bästa har inga begränsningar för filtyperna av datamängder du använder.
- Bred servertillgänglighet – Ju större utbud av globala proxyservrar som är tillgängliga, desto bättre anslutningshastigheter och innehållsutbud kan du komma åt.
Den bästa VPN för Kodi – IPVanish
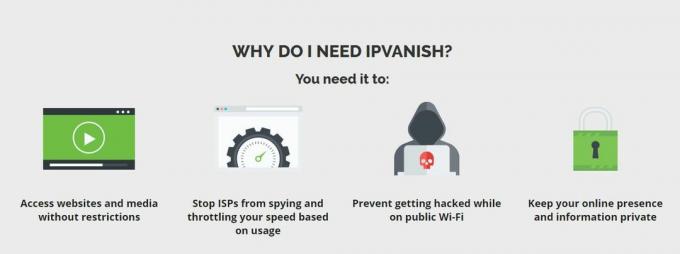
Baserat på dessa kriterier rekommenderar vi IPVanish som den bästa VPN för Kodi-användare. Det garanterar din integritet online tack vare funktioner inklusive 256-bitars AES-kryptering, DNS-läckageskydd, en automatisk kill-switch och en strikt policy för ingen loggning. Deras anslutningshastigheter är utmärkta över alla servrar, och enligt vår erfarenhet tenderar Kodi-strömmar att vara buffertfria. IPVanish erbjuder mer än 850 proxyservrar i 60 länder. De har inga bandbreddsbegränsningar eller databegränsningar vilket betyder att du kan titta på vad du vill när du vill, även om det kommer från torrent- och P2P-filer. Och de erbjuder också dedikerade appar för nästan alla enheter du ens skulle vilja använda, inklusive Amazon Fire TV Stick.
IPVanish erbjuder en 7-dagars pengarna-tillbaka-garanti vilket innebär att du har en vecka på dig att testa det riskfritt. Vänligen notera att Beroendeframkallande tips läsare kan spara enorma 60% här på IPVanish års plan, vilket sänker månadspriset till endast 4,87 USD/månad.
Hur man återställer Kodi till fabriksinställningar
Kodi är nästan den mest anpassningsbara mediaspelaren på marknaden just nu, men det finns en funktion som fortsätter att vara frånvarande även i den senaste versionen av dess mjukvara. Det är ett alternativ för återställning eller nystart. Det var en del prat i Kodi Community om huruvida en sådan funktion kan inkluderas i Kodi v.17 Krypton, men det var inte där vilket betyder att väntan fortsätter.
Lyckligtvis, om du behöver återställa Kodi till fabriksinställningar nu, finns det ett antal olika alternativ tillgängliga för dig. Vi har detaljerat de mest effektiva av dessa för dig nedan, med en steg-för-steg-guide som förklarar hur du utför återställningen samt vilka enheter varje metod är mest lämpad för. Välj bara rätt metod för dig, följ guiden och du bör ha en ren version av Kodi att spela med.
Ares Wizard Fresh Start-alternativ
Ares Wizard är ett populärt verktyg som används av många Kodi-användare för att komma åt några av de mest populära externa tilläggen. Men den innehåller också en finfin liten funktion som gör att du också kan återställa Kodi till fabriksinställningarna. Den stora fördelen med att använda Ares Wizard för att återställa Kodi till fabriksinställningar är att det ger dig möjlighet att behålla vissa valda data om du så önskar. För att använda alternativet Ares Wizard Fresh Start måste du först installera Ares Repository och Ares Wizard-programvaran, vilket kan göras enligt följande:
- Först måste du ladda ner förvarsfilen. Du kan göra detta på följande länk: http://ares-repo.eu/. Väl där laddar du ner filen som heter aresproject.zip
- Öppna Kodi 17, välj sedan Tillägg följt av tilläggswebbläsare ikonen, som ser ut som en öppen ruta och finns uppe till vänster på skärmen.
- Klicka på menyn Installera från zip Navigera sedan till var du än har sparat Ares Repository zip-fil och klicka öppen. Detta kommer att installera Ares Repository på Kodi. Du bör se en bekräftelse när den har laddats ned.
- Du måste nu installera Ares Wizard. För att göra detta, gå tillbaka till tilläggs webbläsarmeny igen och klicka på den här gången Installera från arkivet.
- Klicka sedan på Ares Project > programtillägg > Ares Wizard > Installera. Ares Wizard kommer nu att laddas ner till din Kodi. Återigen kommer det att ge ett bekräftelsemeddelande när det har laddats ned. Ares Wizard bör nu vara tillgänglig under Programtillägg fliken på Kodi-hemsidan.
När Ares Wizard har laddats ner finns det några fler enkla steg att följa för att köra Fresh Start-funktionen.
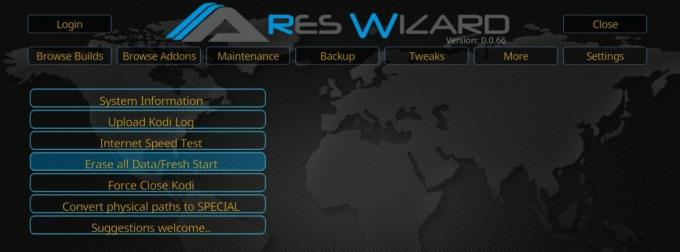
- Öppna Ares trollkarl addon och på startsidan välj Mer fliken högst upp på skärmen.
- Välj Radera alla data/nystart alternativet som är det fjärde alternativet nere på menyn.
- En popup-varningsruta kommer att visas Detta kommer att radera alla tillägg etc från Kodi. Är du säker? Välj
- En alternativruta visas nu som låter dig välja vilken data du vill behålla. Alternativen inkluderar alla media som sparats i dina favoriter, alla källor som lagts till i din filhanterare och eventuella tilläggsinställningar. När du har bestämt dig för vad, om något, du ska behålla väljer du
- Ares Wizard kommer nu att återställa Kodi till fabriksinställningarna. När processen är klar, kommer det att dyka upp ett annat fönster som berättar Kodi måste stängas. Tryck på OK för att försöka stänga Kodi. Välj OK.
- När du nästa gång öppnar Kodi igen borde den nu ha återställts till fabriksinställningarna.
Alternativ för Indigo (Fusion) Factory Restore
Det var bestörtning i Kodi-gemenskapen tidigare i år när det populära TVAddons-förrådet försvann och tog med sig en hel mängd Kodis favorittillägg och ingen brist på användbara funktioner för. TVAddons är nu tillbaka och med det en fullt fungerande version av det populära Indigo (Fusion) tillägg. Indigo är ett multifunktionellt Kodi-verktyg som låter användare göra ändringar i olika funktioner och inställningar. Och bland dessa funktioner finns ett verktyg som kallas Fabriksåterställning som låter dig återställa Kodi till fabriksinställningar.

För att använda den här funktionen i Indigo måste du först ladda ner det nya TVAddons-förrådet. Detta kan göras på följande sätt, även om användare bör fortsätta med försiktighet eftersom rykten svirrar om vem som faktiskt kontrollerar TVAddons nu för tiden. Nära länkar till ett företag med upphovsrättsadvokater i Kanada har etablerats och tal om spionprogram för att övervaka Kodi-användares aktivitet har tystats. Det finns ingen anledning att tro att Indigo är direkt påverkad av detta, men alla användare fortsätter ändå på egen risk.
- Öppna Kodi och klicka på kugghjulsikonen för att komma in i Systemet
- Gå till Filhanterare > Lägg till källa och skriv in följande exakt i URL-rutan: http://fusion.tvaddons.co
- Ge det nya förvaret ett namn, till exempel fusion2 och klicka sedan OK.
- TVAddons Repository kommer nu att laddas ner till din enhet. En meddelanderuta visas när installationen är klar.
När TVAddons har laddats ner måste du installera Indigo-tillägget. Detta kan göras med följande enkla steg.
- Välj Tillägg från Kodi-huvudmenyn följt av tilläggswebbläsarikonen, som ser ut som en öppen ruta och finns längst upp till vänster på skärmen.
- Klicka på menyn Installera från zip-fil. Välj filen som heter Fusion 2 (eller vad du nu bestämt dig för att kalla det). Klicka sedan på mappen som heter Börja-här.
- Installera filen med namnet program.indigo-#.#.#.zip och vänta på meddelande om att installationen har slutförts framgångsrikt.
- Gå tillbaka till Kodi-huvudmenyn och välj Tillägg. Hitta Indigo addon och öppna den. Du kommer då att uppmanas att ladda ner och installera ytterligare filer. Klick
- När dessa nedladdningar är klara är du redo att använda Indigo-tillägget.
När du öppnar Indigo-tillägget kommer du att se huvudmenyn i mitten av skärmen. Det finns ett alternativ som heter Fabriksåterställning. Välj detta och följ sedan de enkla instruktionerna på skärmen så kommer du att kunna rensa alla tidigare konfigurationsinställningar och njuta av en nystart med Kodi.
Andra metoder för att återställa Kodi till fabriksinställningar
Beroende på vilken typ av enhet du använder Kodi med finns det ett antal andra enkla metoder som kan hjälpa dig att återställa Kodi till fabriksinställningarna. Alla dessa enkla metoder borde fungera, även om de flesta inte inkluderar möjligheten att behålla någon som helst data och kommer också att kräva att du installerar om Kodi från början också.
Windows: För de som kör Kodi på en Windows-enhet kan du gå till Lägg till eller ta bort program sida i Inställningar och avinstallera Kodi-appen helt. Du måste sedan installera om Kodi från antingen Zip-filen (om du fortfarande har den på din enhet) eller ladda ner en ny version från internet.
Mac: Samma process bör även fungera för Mac-användare. Du kan helt avinstallera Kodi-appen och sedan installera om den från en av de två källorna som nämns ovan.
Android: Om du använder Kodi på en Android-enhet kan du navigera till Android App Manager. Välj Kodi härifrån och välj sedan följande två alternativ från nästa meny:
- Radera data
- Rensa cache
Detta bör ta bort all ytterligare data från Kodi och återställa appen till dess ursprungliga skick.
Fire TV Stick: Om du använder Kodi på en Fire TV-sticka, det finns två tillgängliga alternativ för att återställa programvaran till fabriksinställningarna.
- Fire Stick Factory Reset: Fire Stick själv har ett alternativ för att återställa enheten till fabriksinställningarna. Detta kan hittas i inställningar Men det här alternativet tar bort alla appar och data som sparats på Fire Stick, inte bara Kodi. Om det inte är ett problem kan du använda det här verktyget för att ta bort Kodi och sedan ladda ner programvaran igen.
- Android-alternativet: Eftersom en Fire Stick i grunden är en Android-enhet, bör Android-metoden ovan fungera på en Fire Stick också. För att utföra denna metod måste du klicka på Hem > Inställningar > Applikation > Hantera installerade applikationer > Kodi.På nästa sida kan du återigen klicka på alternativen Rensa data och Rensa cache. Vi föreslår att du klickar på varje två gånger för att vara säker på att processen har slutförts framgångsrikt. När du öppnar Kodi igen borde den ha återställts till fabriksinställningarna.
Vi har haft några rapporter om denna metod som gör att Kodi inte kan starta efteråt. Om så är fallet, försök att följa metoden en gång till. Om det fortfarande inte fungerar måste du ta bort Kodi-tillägget och installera om det manuellt.
Sök
Nya Inlägg
Strömma Reddit-videor med Reddit.com Kodi-tillägget
Reddit.com är en av de mest kända webbplatserna på internet, med en...
Quasar Kodi-tillägg: Hur man installerar och åtgärdar fel
Mediecentret Kodi med öppen källkod öppnar upp en massiv värld av u...
NBA League Pass Kodi-tillägg - Installation och översikt
Kodi är en av de mest kända applikationerna för mediaspelare. Och m...