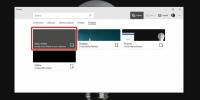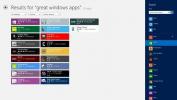Inga WiFi-nätverk hittades i Windows 10 [FIXED]
WiFi-nätverk som du har inom området visas automatiskt i listan över tillgängliga nätverk. Om du har lösenordet till ett av de tillgängliga nätverken kan du ansluta till det. Om nätverket inte är säkert behöver du inte ett lösenord för det och kan bara ansluta till det. Om du har listan över tillgängliga nätverk öppen och du ser Inga WiFi-nätverk hittades när du ser minst ett nätverk, här är några saker du kan försöka lösa problemet.
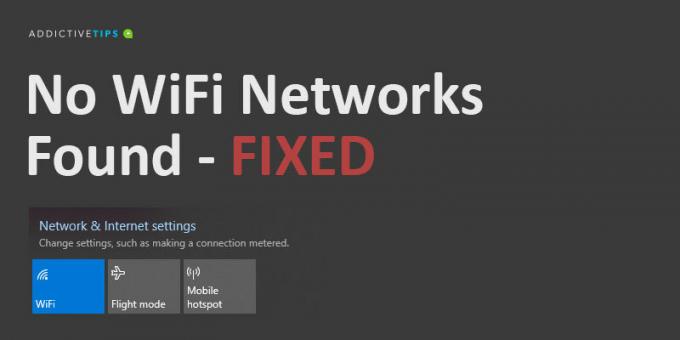
Inga WiFi-nätverk hittade? GRUNDLÄGGNINGAR:
Innan du fortsätter med något av korrigeringarna i den här listan, utför följande åtgärder och kontrollera om nätverket dyker upp.
- Starta om datorn.
- Starta om routern.
- Återställ routern.
- Växla WiFi-omkopplaren på Windows 10 från Action Center
- Anslut till nätverket från någon annan enhet.
- Skapa en hotspot från din telefon och försök att ansluta till den.
Om det fortfarande inte finns några nätverk i listan över tillgängliga nätverk kan du prova följande korrigeringar.
Vad du ska göra när du får “Inga WiFi-nätverk hittade”
1. Återställ nätverkskortet
Din nätverksadapter kan ha problem med att en omstart av systemet inte kan fixas. I det här fallet är det en bra idé att återställa den.
- Öppna inställningar app.
- Gå till Nätverk och internet grupp av inställningar.
- Välj Status flik.
- Klicka längst ned på Nätverksåterställning alternativ.
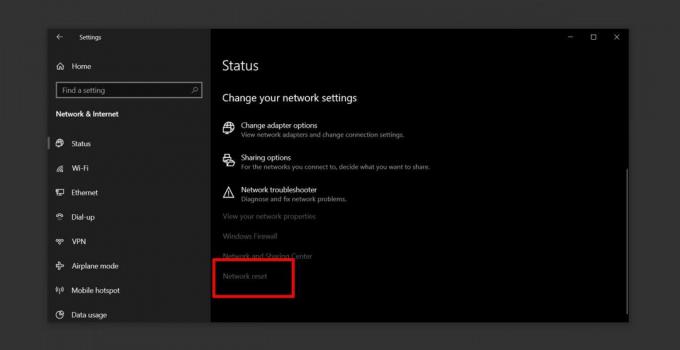
2. Dold SSID
Det är möjligt att SSID eller namnet på nätverket du vill ansluta till är dold. För att ansluta till det måste du kontakta din systemadministratör och ta reda på namnet och lösenordet för det. När du vet båda kan du ansluta till det.
- Öppna inställningar app och gå till Nätverk och internet.
- Välj WiFi flik.
- Klick 'Hantera kända nätverk‘.
- Klick "Lägg till ett nytt nätverk".
- Ange nätverkets namn i fönstret som öppnas, välj säkerhetstyp (kontrollera med nätverksadministratören) och ange sedan lösenordet för det.

3. Testområde
WiFi-nätverk har ett begränsat intervall och intervallet bestäms av routern som används. Vanligtvis kommer en vanlig hushållsruter att kunna täcka en enda våning i ett hus eller en lägenhet. Om din Windows 10-dator inte kan få en tillräckligt stark signal kommer den inte att visa nätverket.
- Flytta din dator så nära routern som möjligt.
- Kontrollera om nätverket visas i listan över tillgängliga nätverk.
- Om det gör det, börja flytta långsamt tills nätverket försvinner eller om du är tillbaka på din ursprungliga arbetsstation.
- Anslut till nätverket.
Denna lösning är tillfällig eftersom ditt problem i huvudsak är det med en svag signal. Försök flytta din arbetsstation, eller försök att installera ytterligare åtkomstpunkter som kan öka signalen från routern.
4. Uppdatera nätverksadapterdrivrutinen
En föråldrad nätverksdrivrutin kan förhindra att Windows 10 ser tillgängliga nätverk. Kontrollera och installera eventuella drivrutinuppdateringar som är tillgängliga för nätverkskortet.
- Öppna Enhetshanteraren.
- Expandera Nätverkskort grupp av enheter.
- Högerklicka på nätverkskortet och välj Uppdatera drivrutinen från snabbmenyn.
- Installera alla tillgängliga uppdateringar och starta om ditt system.
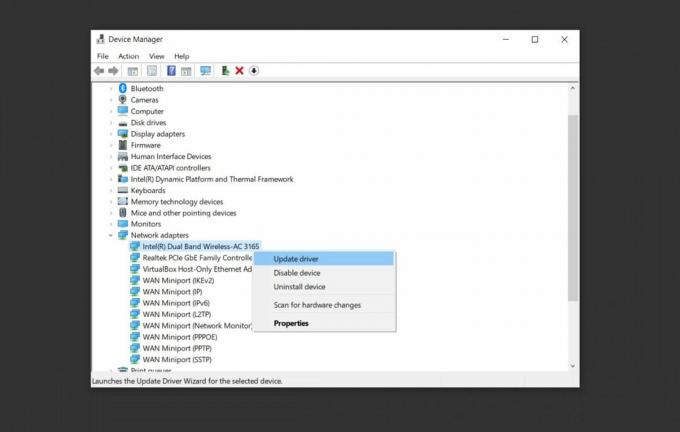
5. Rulla tillbaka nätverksdrivrutinen
Det är möjligt att en drivrutinsuppdatering installerades och det är det som orsakar problem. I så fall måste du rulla tillbaka drivrutinen till en äldre version.
- Öppna Enhetshanteraren.
- Gå till Nätverksadapter grupp av enheter och utvidga den.
- Högerklicka på nätverkskortet och välj Egenskaper.
- Gå till Förare flik.
- Klicka på "Roll Back Driver" knapp.
- Starta om datorn.

6. Avinstallera / inaktivera virtuella nätverkskort
Vissa appar kan installera en virtuell nätverksadapter på ditt system. Ett vanligt exempel på appar som gör detta är virtualiseringsappar, till exempel VirtualBox. Att ta bort dem eller inaktivera dem kan lösa ditt nätverksproblem.
Så här inaktiverar du en virtuell nätverksadapter:
- Öppna Kontrollpanel.
- Gå till Nätverk och internet.
- Välj Nätverk och delning.
- Klick Ändra adapterinställningar.
- Högerklicka på den virtuella nätverksadaptern och välj ’Inaktivera’ från snabbmenyn.
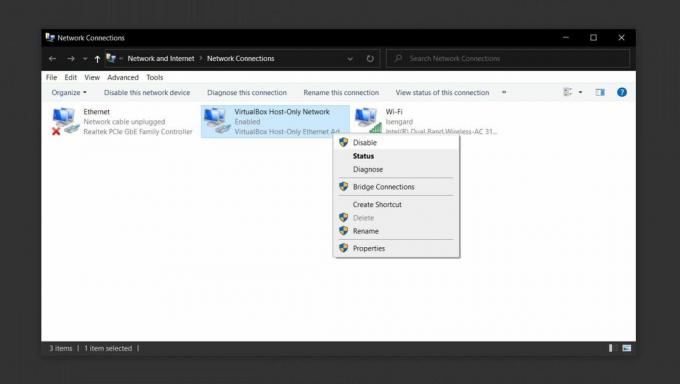
Avinstallera den virtuella nätverksadaptern genom att avinstallera appen som installerade den.
- Öppna Kontrollpanel.
- Gå till program.
- Välj Avinstallera ett program.
- Gå igenom listan över installerade appar, välj den som installerade den virtuella nätverksadaptern och klicka på Uninstall knapp.
7. Inaktivera VPN
En VPN-app kan ändra nätverksinställningarna på Windows 10 PC och ändringarna kan leda till att ditt system inte längre upptäcker trådlösa nätverk.
- Stäng av VPN-tjänsten som du använder, starta om systemet och kontrollera om det finns nätverk.
- När nätverken visas, anslut till en och aktivera sedan VPN-tjänsten igen.
- Om anslutningen försvinner eller slutar fungera efter att VPN har aktiverats, kontrollera om tjänsten du använder är förbjuden av din Internetleverantör eller i ditt land.
- Försök använda en annan VPN-tjänst eller prova att använda ett VPN som bara styr din webbläsare eller en specifik app istället för nätverkstrafiken för hela systemet.
8. Kontrollera om det är förbjudet / begränsad åtkomst
Ett system kan förbjudas från ett nätverk. Detta görs genom att använda dess MAC-adress och svartlista den i routern. Alternativt är det möjligt att endast godkända MAC-adresser får ansluta till ett nätverk. Detta är troligtvis fallet med ett företagsnätverk, t.ex. på jobbet.
- Ta kontakt med nätverksadministratören och be att lägga till ditt system i den godkända systemlistan.
- Om du har problem med ett hemnätverk kan du ansluta till routern via en LAN-kabel och ange sedan systemets MAC-adress till den. Processen kommer att variera baserat på den router du har.
9. Kör felsökaren Internet-anslutningar
Felsökaren för internetanslutningar kanske kan räkna ut och fixa alla inställningar som är felaktiga eller som har skadats av andra appar och hindrar dig från att se tillgängliga nätverk.
- Öppna inställningar app.
- Gå till Uppdatering och säkerhet grupp av inställningar.
- Välj Felsökning flik.
- Välj och kör Internetanslutningar felsökare. Det kanske kan tvinga Windows 10 att visa tillgängliga nätverk.

10. Kör felsökare för nätverksadapter
Felsökaren för nätverksadapter, som felsökaren för Internetanslutningar, kan också hjälpa.
- Öppna inställningar app.
- Gå till Uppdatering och säkerhet grupp av inställningar.
- Välj Felsökning flik.
- Välj och kör Nätverksadapter felsökare.

Separera ord
En av ovanstående korrigeringar bör hjälpa till att lösa felet "Inga WiFi-nätverk hittade". Om de inte gör det, kanske du måste kontrollera om hårdvaran på din dator har skadats och ta in den för en kontroll. Ett berättande tecken på hårdvaruskada är om andra enheter kan ansluta till det nätverk du försöker ansluta till men inte.
Sök
Nya Inlägg
Spara skrivbordsikonpositioner och hålla historik om ändringar
Medan vissa människor håller sina skrivbordsikoner ordnade med hjäl...
Hur man smälter samman videor i Windows 10
Videoredigeringsverktyg som är gratis, enkla att lära och funktions...
Upptäck nya & högst rankade appar i Windows 8 Store med fantastiska Windows-appar
Windows Store är ett relativt nytt tillägg till listan över officie...