Vad är fysiska och logiska dåliga sektorer på hårddisken, hur man reparerar dem
Bland alla potentiella hårddiskfel och -fel är dåligt kluster ett som inte gör det fullständigt icke-funktionellt. Hårddiskens dåliga kluster, som man kallar dåligt sektor, är en liten sektor som inte svarar på läsning och skrivning begär, och därför rapporterar enhetsprogramvaran, som använder hårddisken, den som oanvändbar sektor. Dåliga sektorer kategoriseras vanligtvis i två breda typer; Fysiska dåliga sektorer och Logiska dåliga sektorer. Den tidigare typen av kluster på disken måste kartläggas för att fortsätta läsa och skriva operationen på diskar, medan logiska dåliga sektorer rapporteras vanligtvis av operativsystemet på grund av dess oförmåga att få åtkomst till klustret på hårt disk. I det här inlägget kommer vi kort att diskutera varje typ av dåliga kluster och titta på några verktyg som kan hjälpa dig att reparera dåliga sektorer på hårddisken.

Fysiska dåliga sektorer
Prata om fysiska dåliga sektorer, det är en av de sektorer på hårddisken som är fysiskt skadade, och varken OS / disk-controller kan komma åt dem eller någon typ av läs- och skrivoperationer kan vara genomförde. Till skillnad från logiska dåliga sektorer finns det bara några få chanser att din hårddisk utvecklar fysiska dåliga sektorer. Denna typ av dåliga kluster kan utvecklas när hårddiskar tillverkas. Som ni kanske vet finns det miljoner sektorer på en hårddisk (till och med miljarder, beroende på lagringsmediets kapacitet), kontrollera varje sektor på hårddisk för dåliga sektorer och att lösa problemen med områden med dåliga sektorer är inte bara tidskrävande utan även tungvärdigt. Av denna anledning kartläggs dåliga sektorer med hjälp av många översättningsalgoritmer. Det måste noteras att fysiska dåliga sektorer inte kan repareras. De kan endast kartläggas från hårddisken via specialiserade verktyg för reparation av låga nivåer. När den har kartlagts försöker inte diskkontrollern eller operativsystemet komma åt dessa sektorer för att läsa och skriva data. Eftersom fysiska dåliga sektorer inte kan kartläggas med hjälp av konventionella diagnostik- och reparationsverktyg för hårddisken, rekommenderas det köp en ny hårddisk och skicka hårddisken med fysiska dåliga sektorer till sin tillverkare för att återställa data från användbar sektorer.
Logiska dåliga sektorer
Till skillnad från fysiska dåliga sektorer kan logiska eller mjuka dåliga sektorer utvecklas på hårddiskar av många skäl. Den logiska dåliga sektorn är en sektor som plötsligt blir otillgänglig för skivkontrollprogramvara eller operativsystem. När ett operativsystem försöker läsa / skriva data till en logisk dålig sektor tar det ganska lång tid att slutföra den begärda åtgärden, och även om åtgärden slutförs utan uppenbara problem, får användare problem när de läser data skrivna på logiskt dåligt sektorer. Till skillnad från fysiska dåliga sektorer är dock denna typ av dåliga sektorer helt reparerbara. Det finns ett brett utbud av reparationsverktyg för hårddiskar där ute som kan upptäcka områden med dåliga sektorer och försöka reparera dem. Till skillnad från fysiska dåliga sektorer, när logiska dåliga sektorer repareras, kan användare läsa och skriva data till ett område på hårddisken där logiska dåliga sektorer fanns. Det finns olika skäl för förekomsten av logiska dåliga sektorer på hårddisken, inklusive virus / malware-infektion, felaktigt avstängning, användning av lågformat diskformatverktyg och mer. En logisk dålig sektor kan också utvecklas på en hårddisk när en användare försöker spara den återställda informationen från enheten där den läses från.
De moderna lagringsmedierna har en inbyggd reserv sektor pool som kan hjälpa till att reparera logiska dåliga sektorer. Poolen ansvarar för att byta ut den dåliga sektorn (om den är utvecklad på en hårddisk) med användbara, bra sektorer (i poolen), vilket gör att användaren kan läsa och skriva data sömlöst utan att möta några problem. Antalet sektorer som utsetts till reserv sektor pool är begränsad, och om det tar slut på reservsektorer och hårddisken utvecklar en dålig sektor kan användaren fixa dem genom att antingen kartlägga de logiska sektorerna med fysiska sektorer som använder remappingverktyg för hårddiskar eller använder nollfyllningsprogram som DBAN, KIllDIsk etc., för att fylla hela hårddisken med noll byte.
Kontrollera hårddisken efter dåliga sektorer
Precis som sina föregångare har Windows 7 ett inbyggt skivverktyg som heter Kontrollera disken för att skanna disk för avvikelser, och särskilt dåliga sektorer. Detta verktyg påstår också att reparera de logiska dåliga sektorerna via djup, grundlig skanningsläge. När du försöker reparera de dåliga sektorerna kan det hända att du startar om datorn för att kontrollera de delar av hårddisken som inte används medan Windows körs. Dessutom behöver den fullständig åtkomst till din dator och kan därför automatiskt avsluta alla pågående processer. Om du ofta möter läs- / skrivfel, BSoD: er och andra liknande problem, rekommenderas det att djupa skanna varje diskpartition för att kontrollera förekomsten av dåliga sektorer. Du kan komma åt Kontrollera disken från diskens Egenskapsdialogruta. Högerklicka bara på den enhet du vill kontrollera för dåliga sektorer, välj Egenskaper, gå över till Verktyg fliken och tryck sedan på Kolla nu.

Detta kommer att starta Windows ursprungliga verktyg för Check Disk, så att du kan fixa filsystemfel och skanna och återställa dåliga sektorer som den hittade under diskkontrollprocessen. Som nämnts tidigare, om det hittar dålig sektor på din hårddisk, kan du behöva starta om systemet för att fixa dem.

Check Disk erbjuder en begränsad uppsättning mekanismer för reparation av skivor, och därför kan du inte lita på det. När det har lyckats reparera alla dåliga sektorer på hårddisken bör du kontrollera varje diskpartition för potentiella läs- och skrivproblem via ett tredjeparts diskverktyg, säg, H2testw. Applikationen har utformats för att kontrollera både externa och interna lagringsmedier för läs- och skrivfel. Det hjälper dig att identifiera vilken typ av undantag din hårddisk kastar när du läser och skriver data.
Diskview är ett annat verktyg som är värt ett försök. Den här lilla applikationen visar en grafisk karta över din disk, så att du visuellt kan analysera varje sektor av disken och även hitta alla skadade sektorer. Inte bara visar det varje kluster på disken, det hjälper dig också att kontrollera data skrivna på varje kluster. Kort sagt kommer det att ge dig en detaljerad inblick i datadistribution över den angivna diskpartitionen.

Utförande av sektor-för-sektor diskkloning
Innan du utför skivreparationsåtgärder är det mycket lämpligt att säkerhetskopiera all data på extern hårddisk. Eftersom en hårddisk med dålig sektor inte tillåter säkerhetskopiering av alla hårddiskvolymer, kan du inte använda konventionella hårddiskverktyg för säkerhetskopiering för att utföra åtgärden. Vad du förmodligen behöver är ett program som kan klona varje hårddisksektor. Vi har tidigare granskat HDD Raw Copy Tool som låter dig utföra sektor-för-sektor diskkloning. Det har byggts för att skanna varje sektor med angiven hårddiskvolym för data och kopiera den till målenheten. Till skillnad från andra säkerhetskopieringsverktyg raderar det först allt från målenheten innan skivkloningen startas. Så det rekommenderas att använda ett redan tomt lagringsmedium.
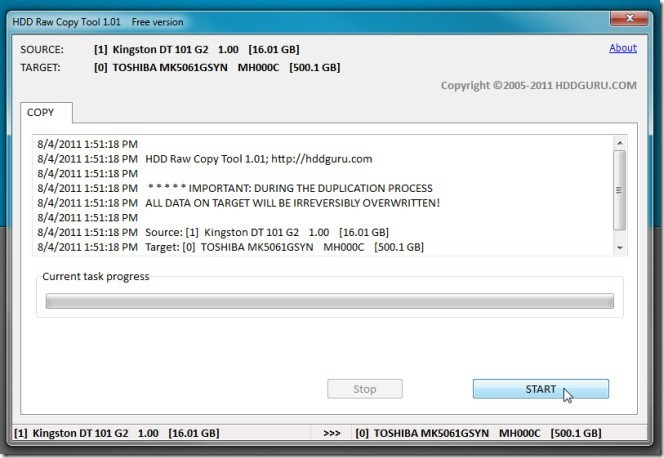
HDD Raw Copy har förmågan att automatiskt hoppa över dåliga sektorer, och därför om den hittar en sektor som inte kan vara det kopieras till en extern enhet kommer den automatiskt att läsa data från nästa sektor och kopiera den till destinationen disk. Den här funktionen gör det annorlunda än andra skivkloningsverktyg, som uppmanar användaren att först reparera de dåliga sektorerna för att fortsätta skivkloningen. Dessutom försöker den göra en exakt kopia av specificerad disk utan att ändra den grundläggande diskstrukturen och mapphierarkin.
Reparera dåliga sektorer
Som nämnts tidigare är fysiska dåliga sektorer irreparabla, och de kan bara kartläggas för att förhindra att läsa och skriva data till dem. Emellertid kan logiska dåliga sektorer repareras med många tekniker. Tidigare ansågs lågnivåformatet vara en av de bästa lösningarna, men med moderna diskar är det strikt rekommenderas inte. Vad du kan prova är noll-fyllning enheten. Nollfyllningen är, som namnet antyder, en operation som fyller varje sektor av disken med nollbyte och försöker återställa hårets ursprungliga tillstånd. Detta kan resultera i att reparera alla icke-adresserbara brister och OS kan sedan börja läsa och skriva data till dem.
För att fylla nollor på hela disken måste du ta bort hårddisken och sedan utföra operationen med MSDOS-verktyget. Du kan dock också använda Ubuntu Live Disk för att utföra nollfyllningsoperation över hela hårddisken. I vår guide till klon hårddisk med Ubuntu Live Disk, vi använde dd kommando för att skapa en IMG-fil med hårddiskpartition till angiven plats. Förutom att skriva diskhuvuden, klona en diskenhet, kopiera filer etc., kan den användas för att skriva hela disken med nollbyte, vilket gör det möjligt för användare att reparera de dåliga sektorerna på hårddisken.
För dig som inte vet hur man skapar en Ubuntu Live Disk, kolla vårt inlägg på skapa en Ubuntu 10.10 Live Disk. När du har skapat startar du om datorn i BIOS-menyn för att ändra startprioritet. Navigera till Boot-menyn och ställ in extern hårddisk som första startalternativ. Spara nu ändringarna i BIOS och starta om systemet. Det tar dig direkt till Ubuntu-startmenyn. Välj Kör Ubuntu från det här USB-alternativet för att börja ladda Ubuntu 10.10. När Ubuntu har laddats öppnar du Terminal från applikationer -> Tillbehör-menyn.

Montera nu den enhet som ska fyllas med nollbyte från platser meny. Du måste notera hårddiskens skividentifierare. För detta, öppna Diskverktyg (tillgänglig från System -> Administration-menyn), välj den monterade hårddisken från vänster sidfält för att se hela skivinformationen i huvudfönstret. Du hittar skividentifieraren i den högra sidofältet.
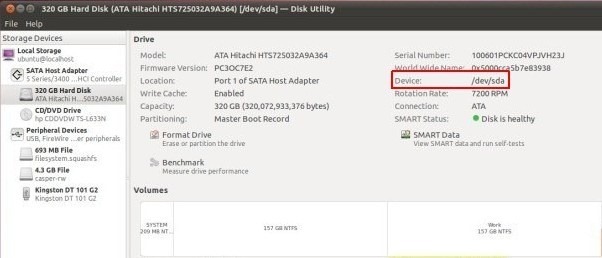
Syntaxen för att skriva nollor till disk via dd-kommando är som följer.
sudo dd if = / dev / zero of = / dev /
bs = 8M
Om hårddiskidentifieraren är / dev / sda, ange följande kommando för att börja skriva nollor på hårddisken.
sudo dd if = / dev / zero of = / dev / sda bs = 8M
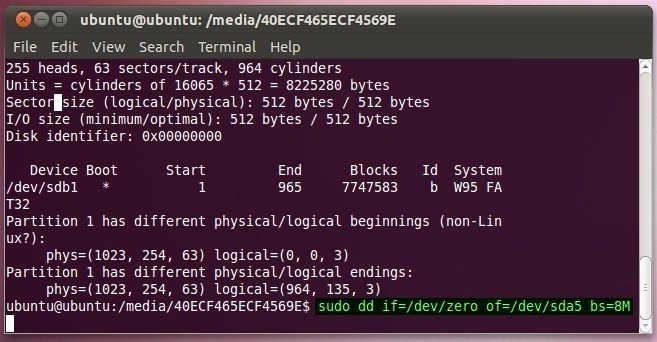
DBAN är ett annat verktyg som gör jobbet ganska effektivt för SATA- och IDE-skivor. Det är ett startprogram för att torka hårddisken helt för att göra data oåtervinnbara. En av metoderna den stöder är Snabb radering som gör det möjligt att skriva nollor på disken. Med det interaktiva läget kan du välja den här metoden och sedan välja den enhet på vilken nollbyte ska skrivas. Allt du behöver är att ladda ner DBAN ISO-paketet och bränna det till CD / DVD med Windows-ursprungliga skivbrännare.

När bilden har bränts till CD / DVD startar du om systemet till BIOS och ställer in CD / DVD som första startalternativ från Boot-menyn. När startprioriteten har definierats, starta om systemet för att ladda DBAN. På startsidan trycker du på Enter för att starta DBAN i interaktivt läge.

Det interaktiva läget låter dig välja den metod du vill använda för att torka av skivdata. Välj först enheten med hjälp av mellanslagstangenten på tangentbordet och tryck sedan på 'M' för att välja metod.

Som nämnts tidigare, Snabb radering metod gör det möjligt att skriva nollor på hela hårddisken. Välj bara alternativet och tryck sedan på F10 att börja processen. Tiden det tar att skriva nollor på hela disken beror på hårddiskens storlek och hastighet.
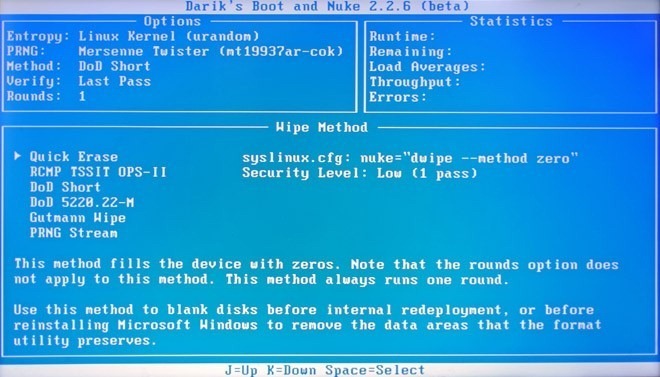
De logiska dåliga sektorerna kan återvinnas med ovan nämnda verktyg, men det betyder inte att du kan fortsätta använda hårddisken under lång tid. När dåliga sektorer (fysiska eller logiska) börjar utvecklas på din hårddisk är det, infact, ett tecken på att köpa en ny hårddisk för att avvärja eventuella överhängande skador på ditt lagringsmedium. Du bör dock vidta förebyggande åtgärder för att skydda din hårddisk från dåliga sektorer. Det rekommenderas att alltid stänga av systemet ordentligt, schemalägga en automatisk defragmentering av hårddisken för att förhindra slitage på hårddisken anti-virus / anti-malware applikation uppdaterad med de senaste virusdefinitionerna, och använd alltid hårddisktillverkarens tillhandahållna diskdiagnostiska verktyg för att fixa hårt diskrelaterade problem.
Sök
Nya Inlägg
Synkronisera media mellan PC och mobil med Salling Media Sync
För bara ett decennium sedan var datorer snabba nog för att göra al...
Ändra volym, skärmens ljusstyrka med gratis skärmkontroller
Volmouse är ett program från NirSoft, som är byggt för de användare...
Utför DNS-riktmärke med domännamn Speed Benchmark
Internet är baserat på IP-adresser. Varje gång du använder ett domä...



