En komplett guide till Photoshop-inställningar
Photoshop är ett tungt verktyg, oavsett om du kör en 32-bitars eller 64-bitarsversion, det tar mycket minne under rendering. För att få bästa resultat från Photoshop måste man gå igenom Inställningar finns i alla versioner av Photoshop. Du kan utforska de viktiga inställningarna som finns tillgängliga på fliken Inställningar som gränssnitt, filhantering, prestanda, markörer, transparens, regler, guider och rutnät, plugins och typ. I den här kompletta guiden granskar vi Photoshop-inställningar. Genom att göra några tweaks kan du också förbättra programvarans totala prestanda.
Den här artikeln är en del av den kompletta guideserien, som också inkluderar, a komplett guide till lager i Photoshop och komplett guide för att skriva in Photoshop.
Du kan öppna Inställningsfönstret genom att gå till Redigera> Inställningar. När du bläddrar ner till Inställningar kan du se en lista med alternativ. Men för att göra det enklare klickar du bara på Allmänt. Alla tillgängliga inställningsalternativ kommer nu att synas i ett nytt fönster.

Allmän
Fliken Allmänt kommer att ställa in inställningar som färgväljare, HUD-färgväljare, bildinterpolationer, ett antal allmänna alternativ och historiklogg. Färgväljaren visar två algoritmalternativ att välja mellan; antingen Windows eller Adobe. Som standard är den inställd som Adobe och skulle säkert ge dig maximala färger att spela med på din urklipp. Alternativ för HUD-färgväljare visas i CS5-versionen. HUD står för "Heads Up Display". Alternativ för HUD anges som Hue-band och Hue-hjul. Du kan göra valet för din egen enkelhet och komfort. Detta är definitivt ett bra plus för digitala artister som använder Photoshop CS5.
Med bildinterpolering kan du bestämma vilken av de tillgängliga algoritmerna som ska användas när du ändrar storlek på bilder. Närmaste granne gör pixlarna större eller mindre. Bilinear lokaliserar genomsnittet av pixlar och skapar en ny pixel baserad på de förvärvade resultaten. Bicubic är standardinställning, vilket skapar vassa kanter och släta lutningar. Bicubic jämnare rekommenderas för att förstora bilder och Sharper är optimal för att minska en bild. Rekommendation skulle vara att lämna bildinterpolationen på bikubisk.
I CS5 inkluderar alternativen auto-uppdatering av öppna dokument, piper när du är klar, dynamiska färgreglage, exporterar urklipp, använder skiftnyckel för verktygsväxel, ändrar storlek på bild under plats, animerad zoom, zoom ändrar storlek på fönster, zoomar med rullningshjulet, zoomar klickad punkt till mitten, aktiverar flick panorering och placera eller dra rasterbilder som smart objekt.
Historiklogg är användbar när du sparar alla använt och bitar när du skapar en bild på urklippet. Det kommer att ge dig viktig information om de verktyg som används, filter som används och andra ändringar som gjorts när du ritar en bild. Det är också användbart när du skriver handledning och definierar steg för steg-guider. Om du väljer Metadata sparas ifrån historikloggen med bilden vilket gör filstorleken större. Det kan ses i vilken programvara som helst som kan läsa bildmetadata. När du väljer textfil sparas loggen i en extern textfil. Du har möjlighet att spara historikloggen i både metadata och textfilformer.
Gränssnitt
 Gränssnittsfliken låter dig välja inställningar för den allmänna panelen och dokumentgränssnitten när du arbetar på Urklipp. Du kan göra färg- och kantändringar på skärmen, helskärm med menyer och helskärmsläge beroende på färgernas komfort runt din arbetsutklipp. Välj visa kanaler i färger, om du vill ha enskilda färgkanaler i färgpaletten. Som standard är den inte avmarkerad. Visa menyfärger kontrolleras som standard och det kommer att visa bakgrundsfärger i menyn. Verktygstips är tips som visas om du flyttar muspekaren över något i Photoshop. Det kontrolleras som standard. Om du inte är bekväm med att ditt verktygstips ändras om och om igen, avmarkera det. Auto-Collapse ikoniska paneler döljer alla ikonpaneler om du klickar någon annanstans. Andra tillagda alternativ inkluderar automatisk visa dolda paneler, öppna dokument som flik och möjliggör dockning av flytande dokumentfönster. Det märker ganska mycket vad de gör. Användargränssnittets språk och teckensnittstorlek kan också ändras. Standardspråket är detsamma som det du valde när du installerade Photoshop. (CS5 i detta fall).
Gränssnittsfliken låter dig välja inställningar för den allmänna panelen och dokumentgränssnitten när du arbetar på Urklipp. Du kan göra färg- och kantändringar på skärmen, helskärm med menyer och helskärmsläge beroende på färgernas komfort runt din arbetsutklipp. Välj visa kanaler i färger, om du vill ha enskilda färgkanaler i färgpaletten. Som standard är den inte avmarkerad. Visa menyfärger kontrolleras som standard och det kommer att visa bakgrundsfärger i menyn. Verktygstips är tips som visas om du flyttar muspekaren över något i Photoshop. Det kontrolleras som standard. Om du inte är bekväm med att ditt verktygstips ändras om och om igen, avmarkera det. Auto-Collapse ikoniska paneler döljer alla ikonpaneler om du klickar någon annanstans. Andra tillagda alternativ inkluderar automatisk visa dolda paneler, öppna dokument som flik och möjliggör dockning av flytande dokumentfönster. Det märker ganska mycket vad de gör. Användargränssnittets språk och teckensnittstorlek kan också ändras. Standardspråket är detsamma som det du valde när du installerade Photoshop. (CS5 i detta fall).
Filhantering
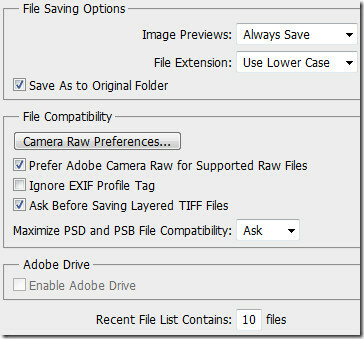 Alternativ för filsparing och kompatibilitet kan justeras utifrån inställningarna för filhantering. Bildförhandsgranskning, är tummen som visas när du klickar på en bild i utforskaren. Om du sparar en förhandsvisning av bilden ökar filstorleken något. Som standard är det inställt som alltid spara och det är vad de flesta användare rekommenderar. Andra alternativ inkluderar aldrig spara och fråga när du sparar. Filförlängningar kan ställas in som antingen versaler eller gemener och beror helt på användaren.
Alternativ för filsparing och kompatibilitet kan justeras utifrån inställningarna för filhantering. Bildförhandsgranskning, är tummen som visas när du klickar på en bild i utforskaren. Om du sparar en förhandsvisning av bilden ökar filstorleken något. Som standard är det inställt som alltid spara och det är vad de flesta användare rekommenderar. Andra alternativ inkluderar aldrig spara och fråga när du sparar. Filförlängningar kan ställas in som antingen versaler eller gemener och beror helt på användaren.
I CS5-versionen av Photoshop träder kamera råverktyg in. Som standard föredras det att använda Adobe Camera Raw-förlängning för Raw-filer som stöds. När du sparar en fil ber den dig om maximal filkompatibilitet. Du kan ställa in det som fråga (standard), aldrig och alltid. Slutligen är den senaste fillistan, synlig från Arkiv-menyn inställd på som 10, du kan öka antalet förutsatt att du arbetar med ett antal filer samtidigt. Och behöver en snabb remiss till dessa filer.
Prestanda

Prestanda för Photoshop, oavsett om det handlar om att rendera stora filer eller filer med ett antal lager med dem, spelar en nyckelroll. Du kan tilldela minnet till Photoshop från fliken Memory Usage. Som standard är det satt till 60%. Om du har ett högre RAM-utrymme, dvs. 8 GB DDR 3, öka det till 70 eller 80% för att öka den totala prestandan kraftigt.
Historia och cache tar optimering av cache-nivåer och till storleken för dokument i kontot, främst inklusive din hårdvarukonfiguration. Historikstatus (inställt som standard till 20) är det maximala antalet historiktillstånd definierade att behålla i historikpanelen. Antal cache-lagringsnivå av bilddata kan ställas in från cache-nivåer. Det används för att förbättra skärmritningen och histogramhastigheten. Det rekommenderas av utvecklare och kärnanvändare att använda fler cache-nivåer för större dokument med få lager och välja färre cache-nivåer för mindre dokument med många lager. Cache-brickstorlek är mängden data som Photoshop lagrar och processer samtidigt. Välj större brickor för snabbare bearbetning av dokument med stora pixeldimensioner och välj mindre brickor för dokument med små pixeldimensioner med många lager.
Ställ in din skrapdisk så att den fungerar med snabba enheter, vare sig det är ett internt eller ett externt gränssnitt, men inte din boot-enhet. Användare bevisar att alla enheter med tillräckligt med tillgängligt utrymme fungerar.
I GPU-inställningar aktiverar du OpenGL-ritning vissa funktioner och gränssnittsförbättringar i Photoshop. Funktioner inkluderar roterande visningsverktyg, Birdseye-zoomning, pixelgitter, panoreringstillstånd, scrubby zoom, HUD-färg plockare, samplingsring, storleken på hårborstens storlek och hårdhet, förhandsgranskning av borstspetsen och Adobe Repousse (utökad endast versioner).
OpenGL-förbättringar inkluderar smidig panorering och zoom, droppskugga för kanfasgräns, 3D-interaktionsacceleration, 3D-axel-widget och 3D-överlägg. De flesta 3D-inställningar är inaktiverade om OpenGL-ritning är inaktiverad.
markörer
 Markörer kommer att ändra pensel eller måla markörer. Målningsverktygen har tre möjliga markörer; standardmarkör, markör för hårstrå och markör som matchar storleken och formen på vald borstspets. På fliken målningsmarkörer kan du välja önskade markörer. Provmarkören verkar återspegla valet som görs. Normal borstspets begränsar markörstorleken till områden i borstslaget som har mer än 50% opacitet. Medan, Borstespets i full storlek Storlekar markören till hela området som påverkas av borstslaget. För mjuka borstar, kommer den att producera en större markörstorlek än standardinställningarna, för att inkludera områdena med penseldraget med lättare opacitet. Som standard är det inställt som normal borstespets. Du kan dessutom aktivera visa korshår i borstspets och visa bara korshår medan du målar.
Markörer kommer att ändra pensel eller måla markörer. Målningsverktygen har tre möjliga markörer; standardmarkör, markör för hårstrå och markör som matchar storleken och formen på vald borstspets. På fliken målningsmarkörer kan du välja önskade markörer. Provmarkören verkar återspegla valet som görs. Normal borstspets begränsar markörstorleken till områden i borstslaget som har mer än 50% opacitet. Medan, Borstespets i full storlek Storlekar markören till hela området som påverkas av borstslaget. För mjuka borstar, kommer den att producera en större markörstorlek än standardinställningarna, för att inkludera områdena med penseldraget med lättare opacitet. Som standard är det inställt som normal borstespets. Du kan dessutom aktivera visa korshår i borstspets och visa bara korshår medan du målar.
Transparens & Gamut
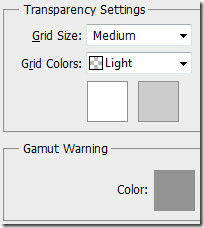
Öppenhetsinställningar kan ändras när det gäller rutstorlek och färger. Rasterstorlek kan hållas som ingen, liten, medelstor och stor. Som standard är det inställt på Medium. Rutfärger kan anpassas till ljusa, medelstora och mörka. Och i färger; röd, orange, grön, blå och lila. Du kan också ange anpassade färger för rutnätet. Gamut är ett urval av färger som ett system kan visa eller skriva ut. En färg som kan visas i RGB kan vara utesluten och inte skrivbar. Alla pixlar utanför det aktuella profilutrymmet är markerade med grått som standard. Du kan också ändra denna varningsfärg från dessa inställningar.
Enheter och härskare
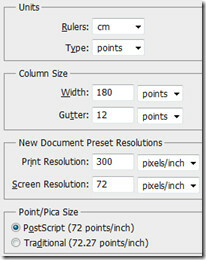 Linjaler hjälper dig att placera bilder, element och former exakt. De visas längst upp och till vänster om det aktiva dokumentet. Markörer visar pekarens position när du flyttar den. Du kan mäta specifik punkt genom att ändra linjalens ursprung på bilden. Mätningsenhet för linjaler kan ändras från dessa inställningar.
Linjaler hjälper dig att placera bilder, element och former exakt. De visas längst upp och till vänster om det aktiva dokumentet. Markörer visar pekarens position när du flyttar den. Du kan mäta specifik punkt genom att ändra linjalens ursprung på bilden. Mätningsenhet för linjaler kan ändras från dessa inställningar.
Kolumnstorleksmätning ger information som behövs för att skapa dokument i kolumnen och bredden på ett dokument. Kolumnbredd och rännstorlek kan justeras i termer av tum, cm, mm, punkter och picas. Det är som standard inställt på punkter. Om du arbetar med samma dokumentstorlek om och om igen, skapar du en förinställd dokumentupplösning, för närvarande inställd på 300 för utskriftsupplösning och 72 för skärmupplösning. 300 pixlar / tum rekommenderas av alla designers när du skriver ut dokument.
Postscript (72 poäng / tum) anger en enhetsstorlek som är kompatibel för utskrift till en PostScript-skrivare och traditionellt använder vanliga punkter / tum för normal utskrift.
Guider, rutnät och skivor

Guider och rutnät hjälper dig att placera dina former och element. De visas som icke-utskrivna linjer som flyter över urklippet. Du kan ställa in en specifik färg och stil för dessa guider från den här fliken.

Smarta guider hjälper dig att justera former, skivor och markering. Färgen är inställd på Magenta som standard men precis som andra inställningar kan du alltid ändra den.

När du har upprättat de fyra noderna och perspektivplanet är aktivt på urklippet kan du se en avgränsningsruta och ett rutnät (vanligtvis ses när du transformerar objekt, former etc.). Du kan justera rutstorleken i form av färg, stil, avstånd och underavdelningar. Det kommer att göra det lättare för dig att räkna element på bilden, om det behövs.

Skivning kommer in som en viktig del när du designer webbplatser i Photoshop. Skivfärgen är inställd på ljusblå som standard. Anpassa skivfärg och aktivera / inaktivera även skivnummer.
Plugin-program
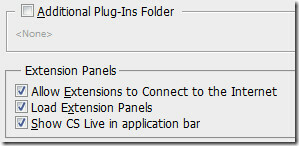 Photoshop stöder ett antal tredjepartsplugin. De flesta plugins har egna förlängningspaneler. Du kan ange ytterligare plug-ins-mapp samt tillåta tillägg att ansluta till internet för uppgradering och andra ändamål om det behövs.
Photoshop stöder ett antal tredjepartsplugin. De flesta plugins har egna förlängningspaneler. Du kan ange ytterligare plug-ins-mapp samt tillåta tillägg att ansluta till internet för uppgradering och andra ändamål om det behövs.
Typ
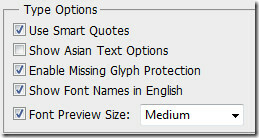 Tidigare denna vecka publicerade vi en komplett guide till typ. För typalternativ kan du inom inställningar aktivera användning av smarta citat, asiatiska textalternativ, saknas glyph-skydd, teckensnittssynlighet och förhandsgranskningsstorlek för teckensnitt.
Tidigare denna vecka publicerade vi en komplett guide till typ. För typalternativ kan du inom inställningar aktivera användning av smarta citat, asiatiska textalternativ, saknas glyph-skydd, teckensnittssynlighet och förhandsgranskningsstorlek för teckensnitt.
3D
 Från 3D-inställningar kan du tilldela utrymme för VRAM. För detta måste OpenGL-ritning vara aktiverad. Det påverkar inte OS och allmän Photoshop VRAM-tilldelning. Det ställer strikt in den maximala VRAM 3D som får användas. Stort bidrag hjälper till med snabbare 3D-interaktion, särskilt med högupplösta bilder. 3D-överlägg kan specificeras i termer av färger för guider för att markera 3D-scenkomponenter under 3D-funktioner. Parametrar för markplanstyrning kan ställas in i form av planstorlek, rutnätavstånd och färg under 3D-funktioner i Photoshop. Tröskel för bildkvalitet som definierar kvaliteten på strålande spårning när menyalternativ Kvalitet i 3D-scenpanelen är inställd på strålspårad slutlig kan ställas in via Ray Tracer. Slutligen kan specifika beteenden justeras när 3D-filer laddas i termer av aktiv ljuskällgräns och standard diffus texturgräns.
Från 3D-inställningar kan du tilldela utrymme för VRAM. För detta måste OpenGL-ritning vara aktiverad. Det påverkar inte OS och allmän Photoshop VRAM-tilldelning. Det ställer strikt in den maximala VRAM 3D som får användas. Stort bidrag hjälper till med snabbare 3D-interaktion, särskilt med högupplösta bilder. 3D-överlägg kan specificeras i termer av färger för guider för att markera 3D-scenkomponenter under 3D-funktioner. Parametrar för markplanstyrning kan ställas in i form av planstorlek, rutnätavstånd och färg under 3D-funktioner i Photoshop. Tröskel för bildkvalitet som definierar kvaliteten på strålande spårning när menyalternativ Kvalitet i 3D-scenpanelen är inställd på strålspårad slutlig kan ställas in via Ray Tracer. Slutligen kan specifika beteenden justeras när 3D-filer laddas i termer av aktiv ljuskällgräns och standard diffus texturgräns.
Justera dina preferenslägen ordentligt beroende på din Photoshop-användning för att få resultat av nycklar och snabbare hastighet.
Sök
Nya Inlägg
Cobian-säkerhetskopia: Skapa uppgifter för säkerhetskopior, kör separat eller i bulk
För några dagar sedan, vi gick igenom Exiland Backup, ett uppgiftsb...
Orkanizer: webbaserad Pomodoro-chef med daglig och årlig statistik
Pomodoro är en teknik för tidshantering som utvecklades av Francesc...
MiniFolderBackup: Säkerhetskopiera, synkronisera och exportera mappar och filer
Om du har behov av att säkerhetskopiera en liten mängd data regelbu...



