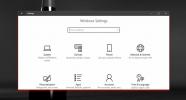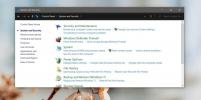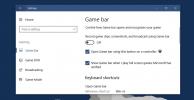Använd fjärrskrivbord i Windows Server 2008 för fjärrhantering
Som systemadministratör har jag sett den tiden trots att tillgängligheten av 3-5 systemadministratörer samtidigt kan hanteringen av slutanvändarproblem fortfarande bli svår att underhålla. Detta gäller särskilt när det gäller att hantera hundratals användare. I mitt tidigare jobb brukade jag och mina medarbetare lösa problem efter att ha fått en biljett i vår biljettportal. Ibland var det 15 biljetter öppna samtidigt, allt från problem orsakade på grund av en kopplad strömkabel, till hela systemkrasch. I ett sådant scenario är det inte möjligt att köra över till serverrummet varje gång du måste återställa ett lösenord eller låsa upp ett låst konto. För att spara tid och lösa problem i farten brukade vi fjärr logga in på DC (Domain Controller), ADC (Ytterligare domänkontroller), ISA (Internet Security and Acceleration) och Exchange (mail) -server att lösa sådana frågor. I många fall använde vi slutanvändarnas system för att slutföra dessa uppgifter med våra DC-administratörskonton.
Nu när vi har pratat om det grundläggande scenariot. I det här inlägget berättar vi hur du använder
Fjärrskrivbord i Windows Server 2008 för fjärrhantering.För att säkerställa att ditt system kan fjärransluta, gå till Egenskaper för Dator (Min dator) från högerklicka på snabbmenyn för att aktivera inkommande fjärrskrivbordsanslutningar.
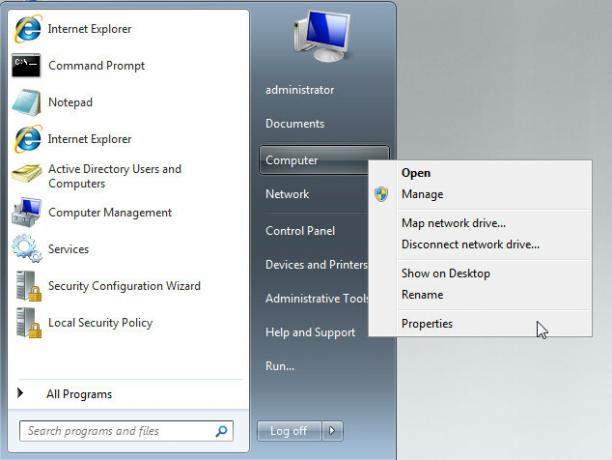
Klicka på Advanced System Settings och gå över till fliken Remote. Härifrån väljer du Låt anslutningar köra fjärrskrivbord med autentisering på nätverksnivå (för en säkrare miljö). Alternativt kan du också välja Tillåt anslutningar från datorer som kör alla versioner av fjärrskrivbord (för att tillåta fjärrskrivbordsanslutningssessioner med pre Windows Server 2008-system). När du är klar klickar du på OK. Obs! Se till att göra detta på system som du vill fjärransluta till och från.
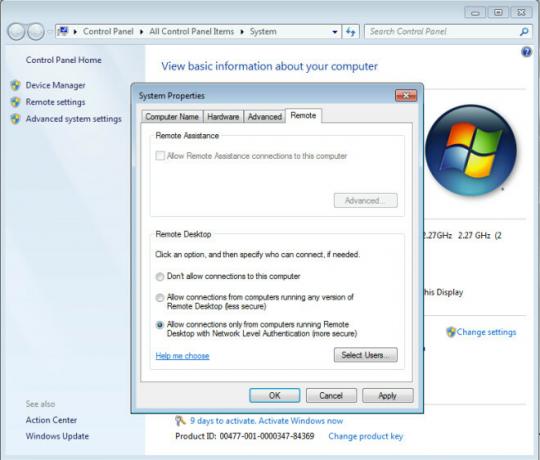
Öppna nu fjärrskrivbordsanslutning via Startsökning eller gå till Kör> skriv mstsc> tryck på Enter.

Du kan helt enkelt ange IP: n för systemet som du vill ansluta på distans till och slå Anslut eller konfigurera avancerade alternativ för att hantera din anslutning. På fliken Allmänt kan till exempel inloggningsuppgifter anges för att automatiskt logga in på systemet som du ansluter till (t.ex. domänadministratörsinformation). Om du vill besöka Avancerade alternativ klickar du på Alternativknappen för att utöka gränssnittet.
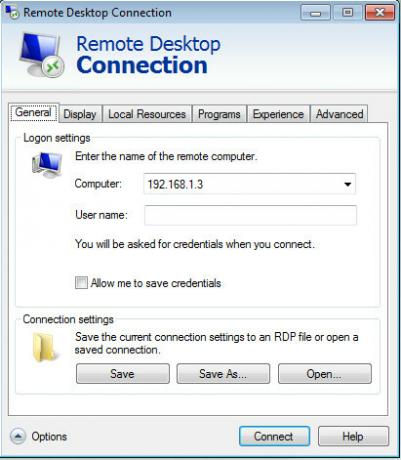
Att minska skärmkvaliteten kan också hjälpa till med en snabbare fjärranslutning. Detta kan vara särskilt användbart för anslutningar med låg bandbredd.
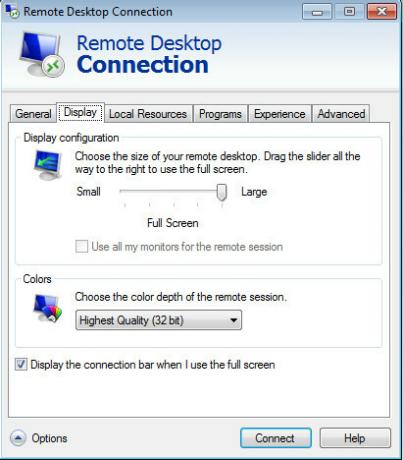
Från fliken Lokala resurser kan du ställa in enheter och resurser som du vill använda under din fjärrsamling. På liknande sätt tillåter fliken Program start av valda program när fjärrsessionen startar.
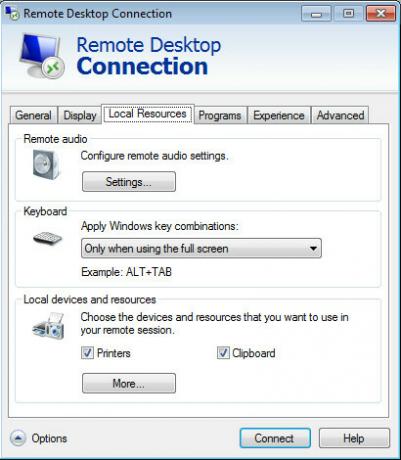
Bandbreddförbrukning kan också minskas genom att avmarkera oönskade funktioner från fliken Upplevelse.
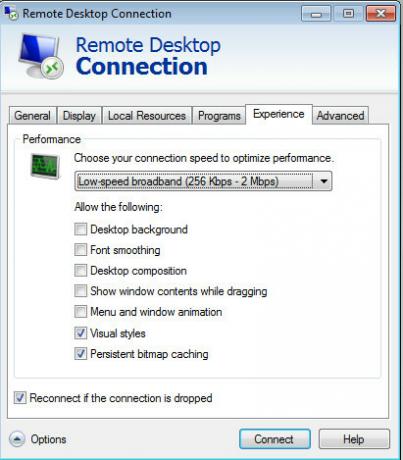
På fliken Avancerat kan du ställa in ett varningsmeddelande om autentiseringsfel (t.ex. när serververifiering misslyckas).

När du har konfigurerat önskade inställningar kan du klicka på Anslut för att starta din fjärrskrivbordssession.
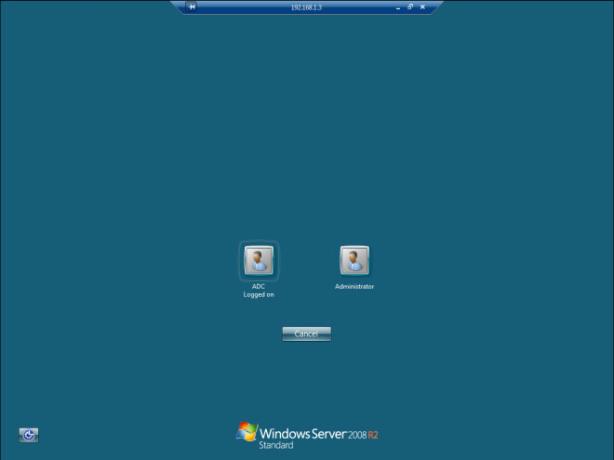
Sök
Nya Inlägg
Hur du anpassar droppskuggan i Windows 10
Windows i Windows 10 har en droppskugga. Detta är ett mycket litet ...
Hur du får åtkomst till Kontrollpanelens strömalternativ på ett Windows 10-skrivbord
Windows 10 har, liksom sina föregångare, olika kraftplaner. Dessa k...
Hur du stänger av spelfältet i Windows 10
Windows är bra för spel om du föredrar en dator framför en plattfor...